
Geo-Scatterの解説、第4回目だよ!
ここではManual ScatterとBiome Scatterの使い方を解説しているよ!( ´θ`)ノ
このページは、↓この記事の続きです↓
「Extra」の中身を見てみよう
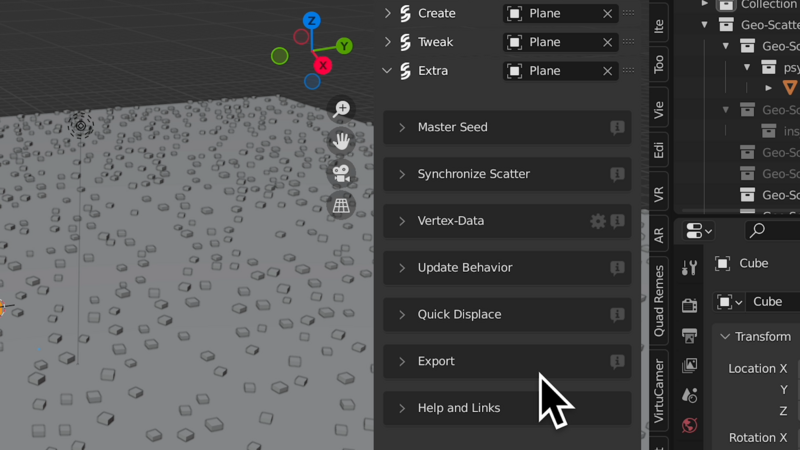
「Extra」の中身を軽く見てみましょう。「Extra」の項目には、オブジェクトのエクスポートやヘルプのような、その他の機能が収められています。
Manual Scatterを使ってみよう

次にManual Scatterを使ってみます。
(ここでは先ほどと同じように50mの平面データと、0.3mの立方体を作成し、Geo-Scatterのパネルから50mの平面データを指定した状態です。)
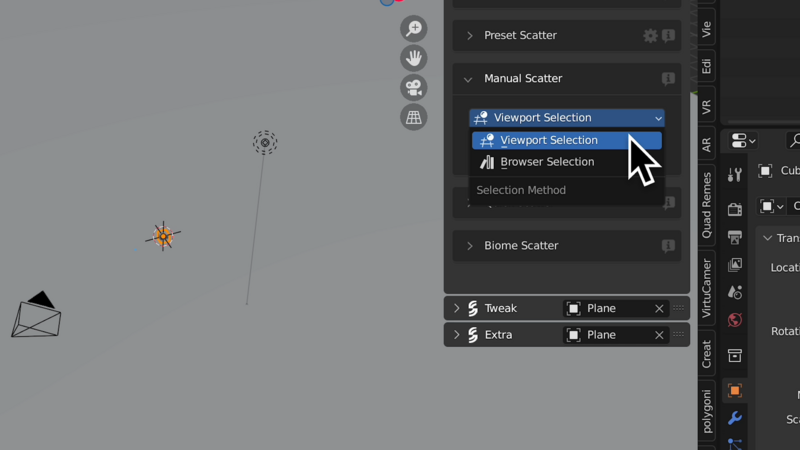
Manual Scatterの項目から、ビューポートから散布するオブジェクトを指定する「Viewport Selection」か、アセットブラウザーから散布するオブジェクトを指定する「Browser Selection」かを選択します。これも先ほどと同じですね。
今回はビューポートの立方体を散布するので、「Viewport Selection」を指定しました。
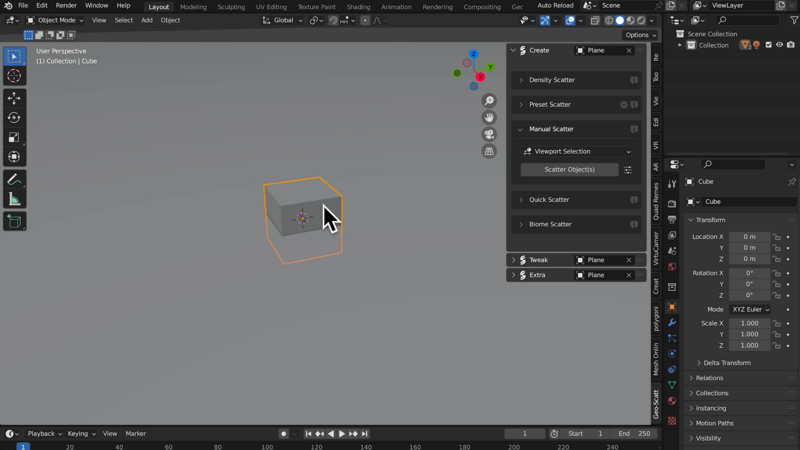
散布したいオブジェクト…ここでは立方体を選択し…
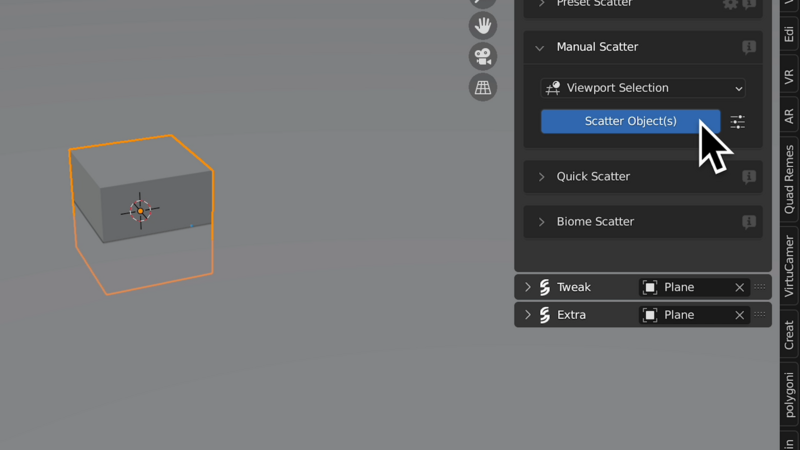
「Scatter Object(s)」をクリックします。
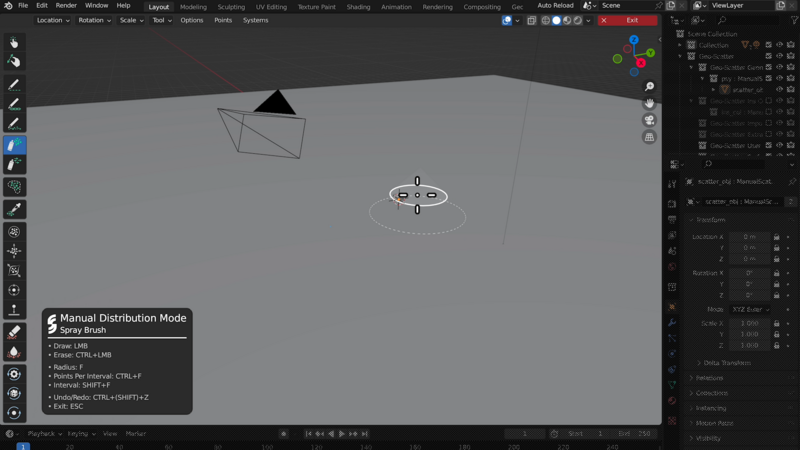
すると、Manual Scatter用の画面に表示が切り替わります。
左側にツールがズラッと並び、ツールを選択すると画面左下にショートカットキーが表示されます。
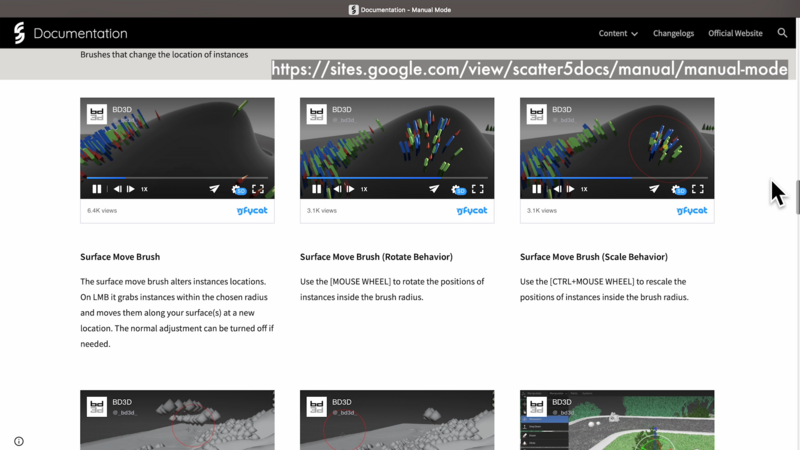
なお、各ツールの説明も、公式の解説ページにありました。親切設計だ…(´∀`)

いくつかツールを紹介します。オブジェクトをスプレーのように散布するツールや…
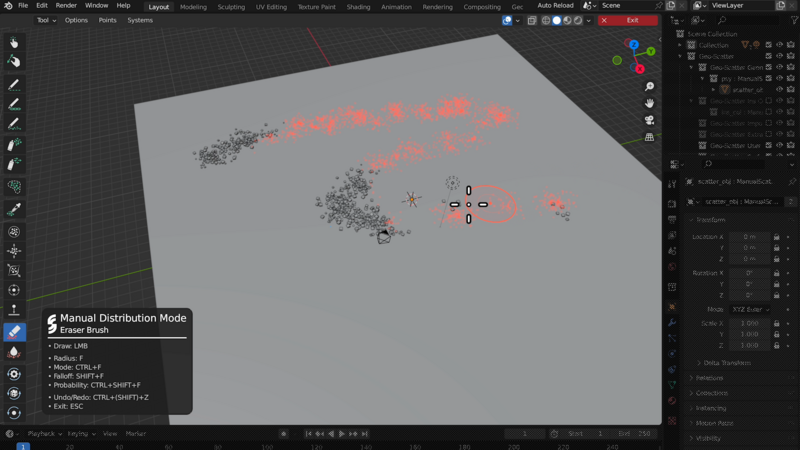
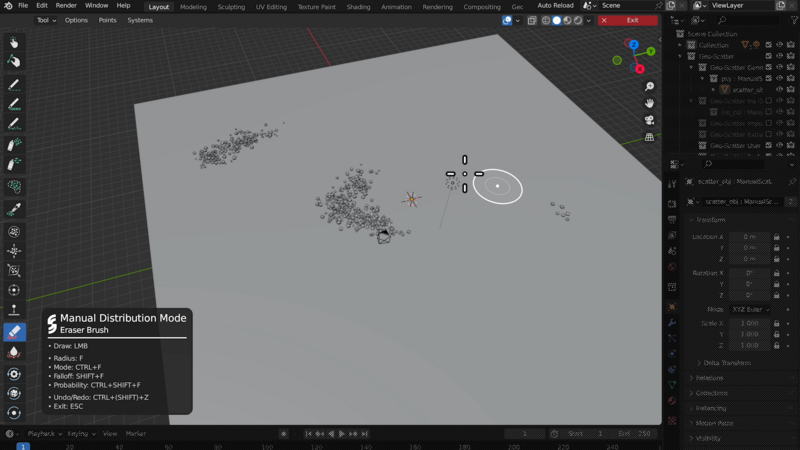
消しゴムツール…
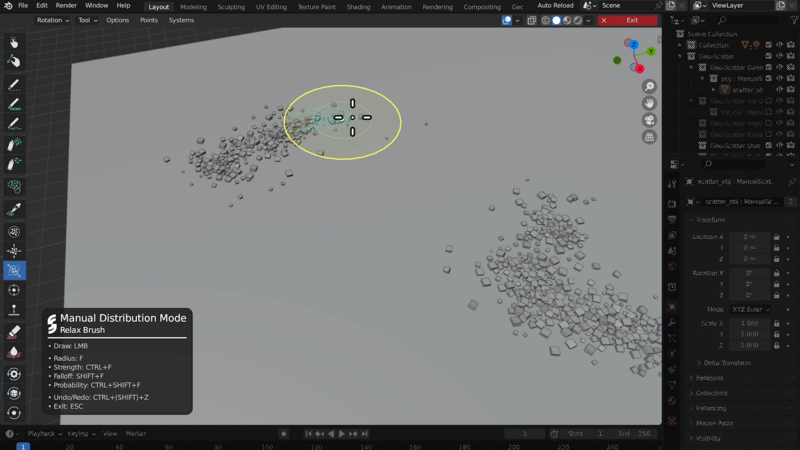
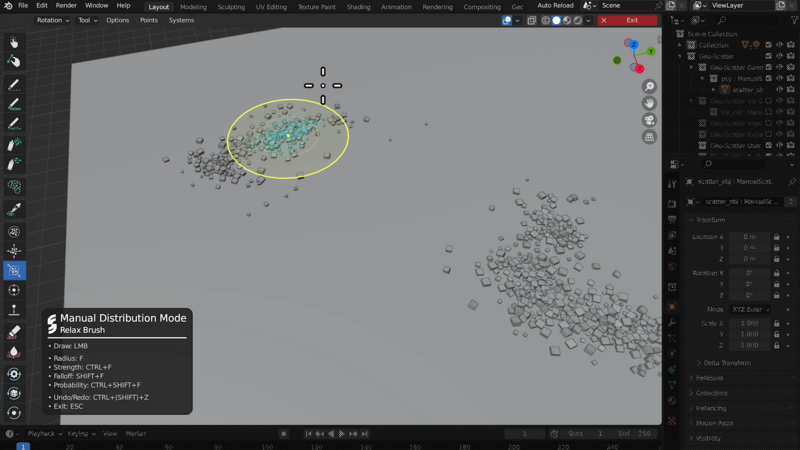 オブジェクト同士の感覚を、自然に広げる「リラックス」などがあります。
オブジェクト同士の感覚を、自然に広げる「リラックス」などがあります。
Manual Modeでは、お絵描きをするようにオブジェクトを配置することが出来ます。

なお、Manual Modeには、方向性をもってオブジェクトを配置するツールがあります。
それらを使うときは、Manual Modeに入る前に、「Scatter Object(s)」の右側にあるマークを押して「Use Random Rotation」をオフにしておかないと、配置したオブジェクトの向きがランダムになってしまいます。
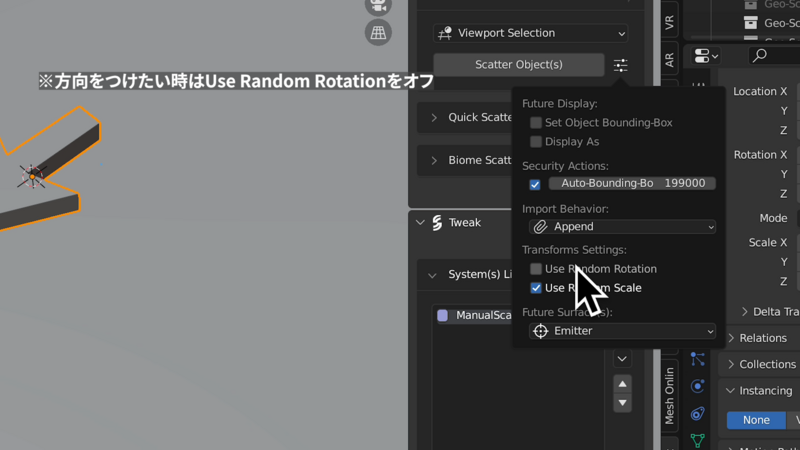
オブジェクトのサイズを変えたく無い場合は、「Use Random Scale」もオフにしておきましょう。
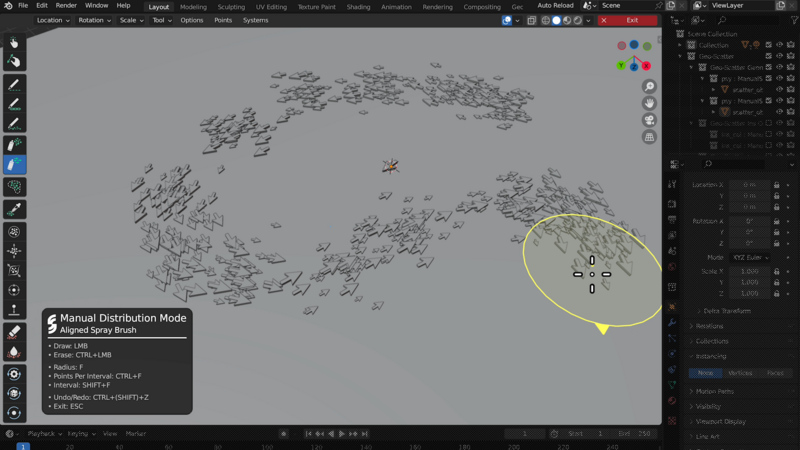
これで方向性をもってオブジェクトを配置することが出来ます。
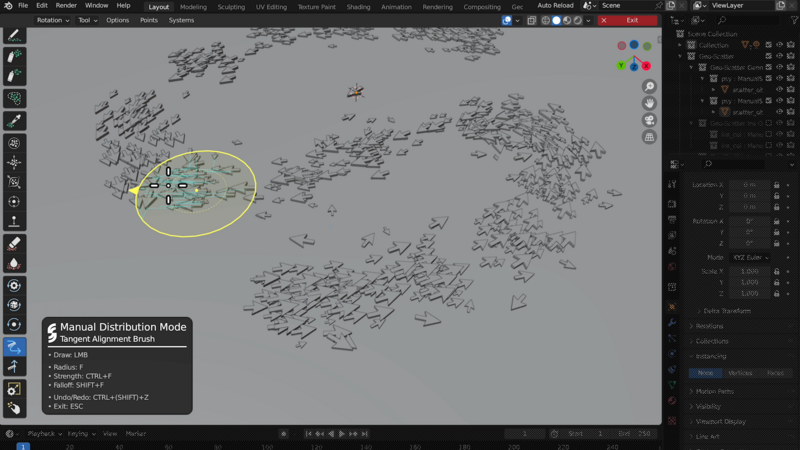
ちなみに、オブジェクトを配置した後から、方向性を変えるツールもあります。多彩!
Manual Modeを終了したいとき
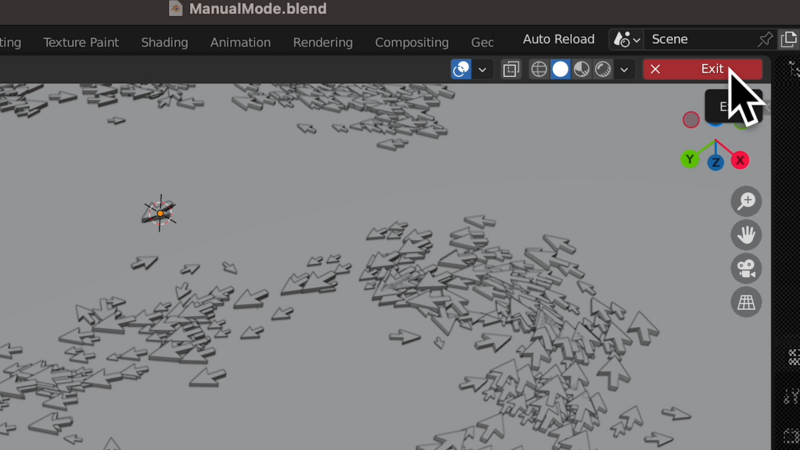
Manual Modeを終了したい時は、画面右上にある「Exit」を押すとManual Modeが終了します。
Biome(バイオーム)を使ってみよう

次は、Geo-Scatterに対応した素材集、Biomeを使ってみましょう。
ここでは、実験台として10mの平面オブジェクトを作成しました。作成後、Geo-Scatterのパネルから平面オブジェクトを指定した状態です。
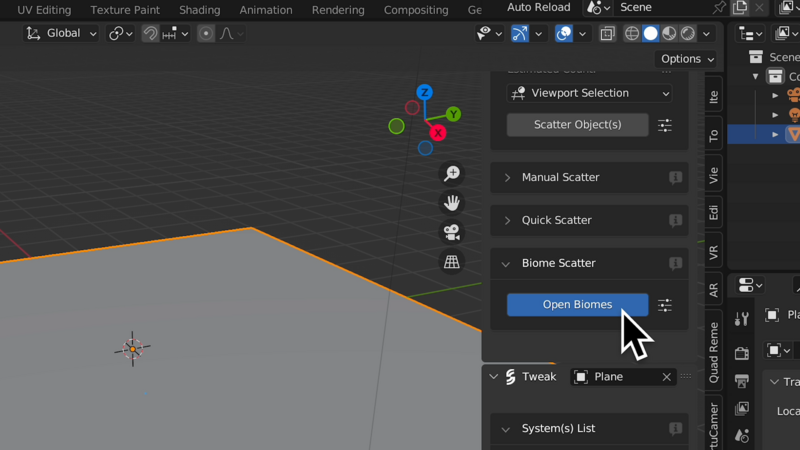
Biome Scatterから「Open Biomes」をクリックします。
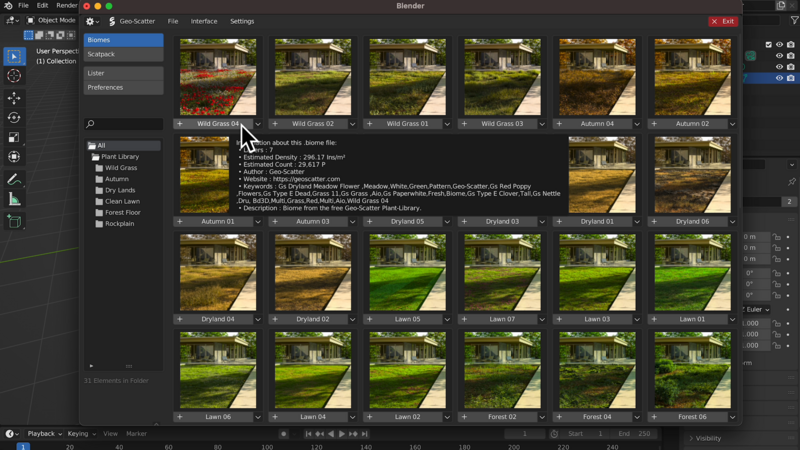
Geo-Scatterのウインドウが開きます。ウインドウの左上からBiomeを選択すると、インストールされたBiomeがズラッと表示されます。

サムネイル画像ではなく、サムネイル画像の下にあるバーの部分をクリックして、Biomeをロードします。
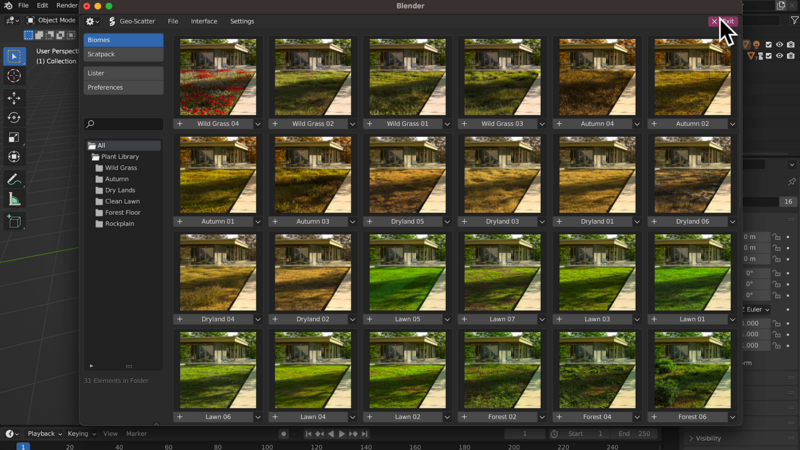
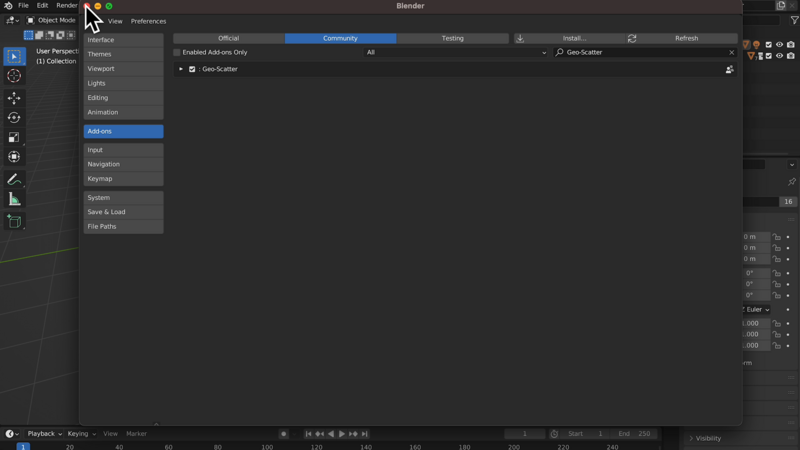 ウインドウの右上にある「Exit」を押し、次にウインドウを閉じて、Biomeが散布されているかみてみましょう。
ウインドウの右上にある「Exit」を押し、次にウインドウを閉じて、Biomeが散布されているかみてみましょう。

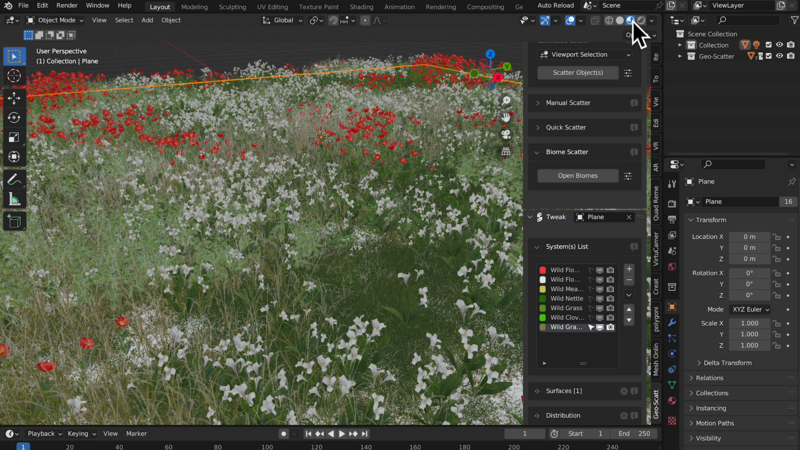
Biomeが無事に散布されているようですね。
このようにBiomeを使うと、複数のオブジェクトを一気に配置することが出来ます。
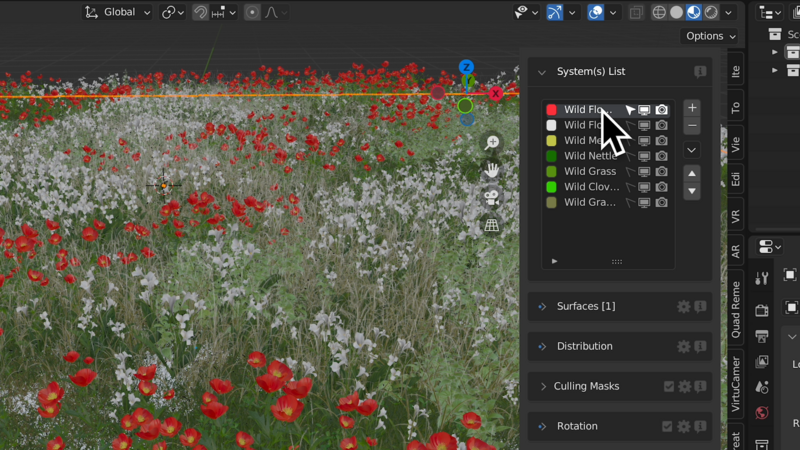
「Tweak」の「System(s) List」でも、散布されたオブジェクト群がズラッと並んでいることが確認出来ます。
試しに一つ、オブジェクト群を選択し、Tweakで密度を増やしてみましょう。今回は赤い花のオブジェクト群を選択しました。
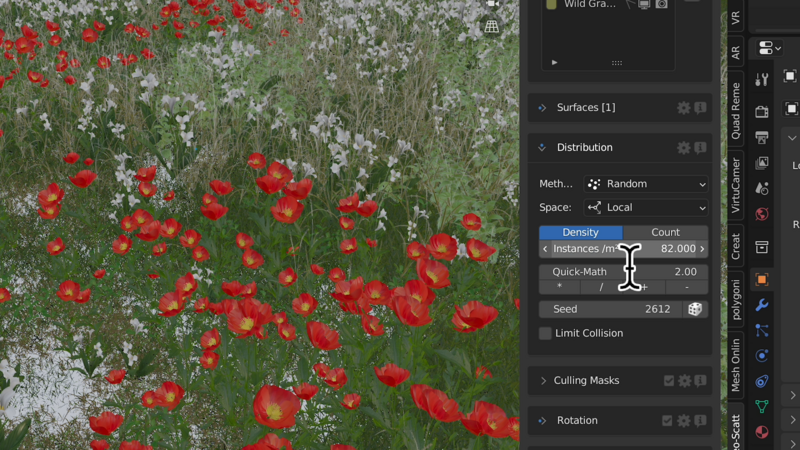
先ほどと同じように、Densityの値を増やします。
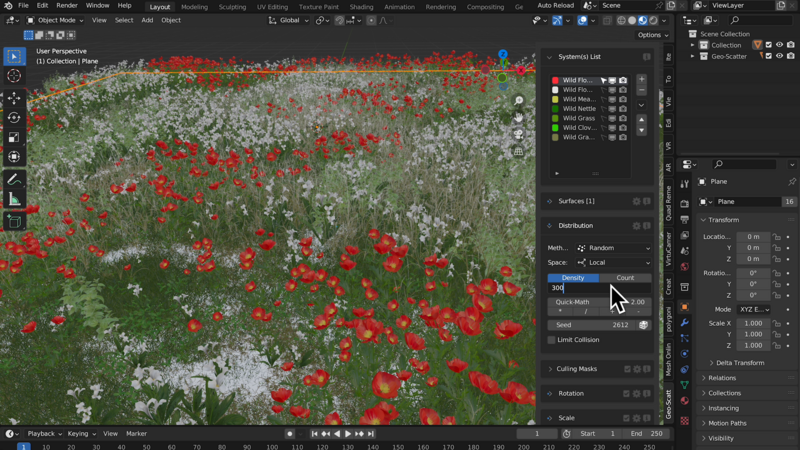
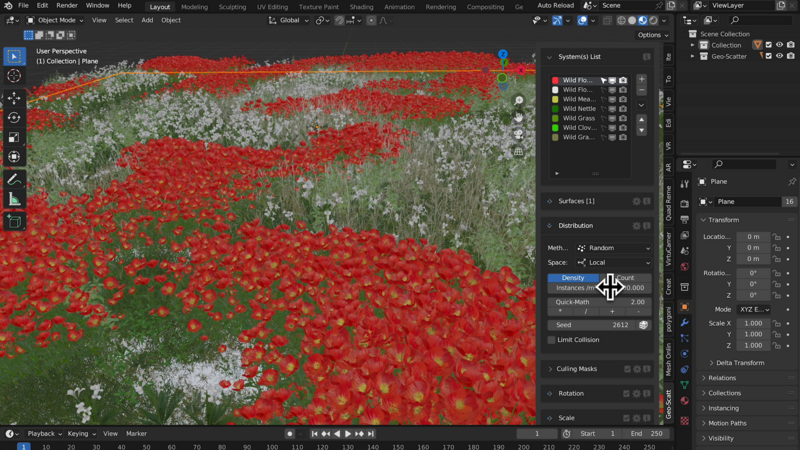
赤い花の密度が増えました!このように、Biomeで配置したオブジェクト群も、Tweakで調整することが出来ます。
ジオメトリーノードを覗いてみよう

Geo-Scatterはジオメトリーノードをフル活用して作られているらしいです。
ということでジオメトリーノードをチラリと覗いてみたのですが、私の理解を超えた世界がそこには広がっていました。
ジオメトリーノードって、ここまで出来るのか…私は戦慄しながら、ジオメトリーノードのウインドウをそっ閉じしました。
というわけで今回はBlenderの散布アドオンGeo-Scatterを紹介しました。
多機能すぎて、一部の機能しか紹介出来ませんでしたが、誰かの助けになっていれば幸いです。
よければチャンネル登録やTwitterフォローなどお願いしまーす(・ω・)ノ!







