
Blenderアドオンをインストールする(一般的な)方法を解説しています。
Blenderアドオンのインストール方法
事前にチェックすべきこと
アドオンのマニュアルをチェックしよう!
ここで紹介するインストール方法は、多くのアドオンで採用されている一般的なインストール方法ではありますが、この方法ではインストールできないアドオンも存在します。
まずは、インストールしたいアドオンのマニュアルを必ず確認し、インストール方法を確認することをお勧めいたします。
英語が苦手な場合は、Deepl翻訳や、Google翻訳といった翻訳サービスを使うと理解しやすいと思います。
対応OSに注意!
Blenderアドオンの中には、特定のOSでしか動作しないアドオンがあります。(Windowsのみ対応!とか…)
インストールしたいアドオンが、自分のパソコンのOSに対応しているか、確認しておきましょう。
Blenderの対応バージョンに注意!
Blenderの進化のスピードは凄まじく、アドオンの開発者がそのスピードに付いていけていない事があります。
インストールしたいアドオンがあなたの使用しているBlenderに対応しているか、事前に確認しておきましょう。
日本語に要注意!
Blenderの日本語化が原因で、アドオンが上手く動作しないことがあるそうです。
編集>プリファレンス>インターフェイスの項目でBlenderを日本語化出来ますが、日本語化の影響範囲「新規データ」にチェックが入っていると、データ名が日本語で作成されてしまいます。
この日本語で作成されたデータが原因で問題が起きることがあるとか…
ですので、新規データのチェックは外しておくことをお勧めします。↓画像参照
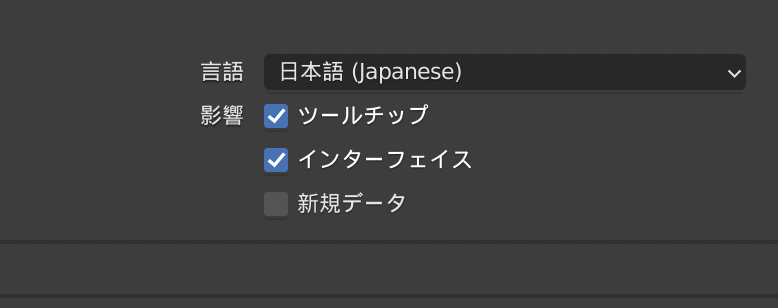
Blenderに限らないことですが、データ名に日本語を使用すると、不具合の原因になることがあるので、注意が必要です。
Macユーザーは要注意!
アドオンをダウンロードするときに、Macの標準ブラウザソフトである「Safari」を使ってZIPファイルをダウンロードすると、ZIPファイルが自動で解凍され、展開されてしまいます。
「Safari」の設定を変えて、自動で解凍されないようにするか、「Firefox」や「Chrome」のような、別のブラウザソフトを使ってダウンロードすると良いと思います。
一応、ウイルススキャンをしておこう!
念のため…有害なプログラムが含まれていないか、スキャンをしておいたほうが良いと思います。(;´・ω・)
怪しいサイトからダウンロードするのは避けましょうね。
一般的なインストールの方法

それでは、Blenderアドオンの、一般的なインストール方法を解説していきます。
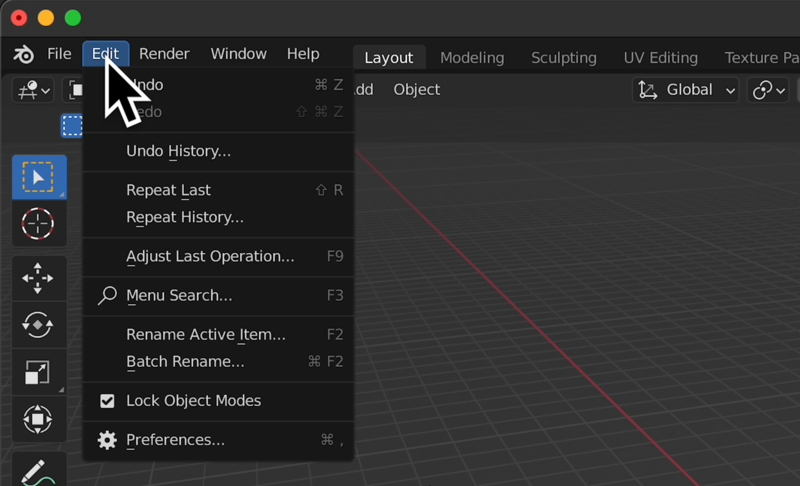
Blenderの画面左上にある「Edit(編集)」をクリックします。
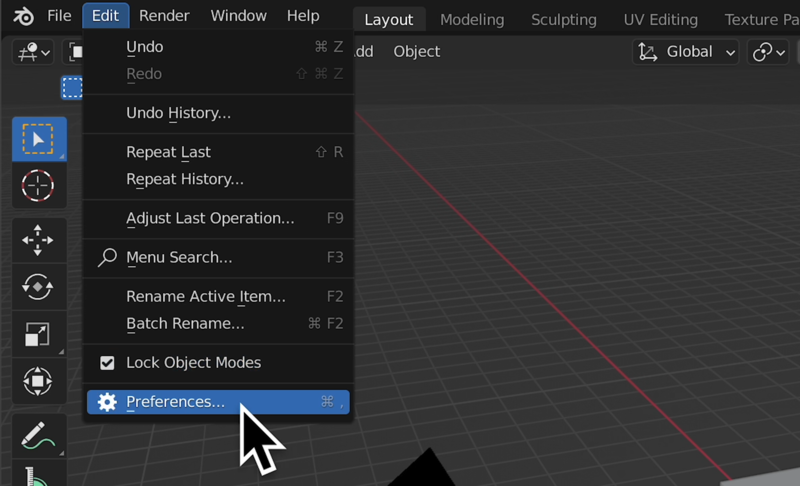
「Preferences...(プリファレンス...)」をクリックします。
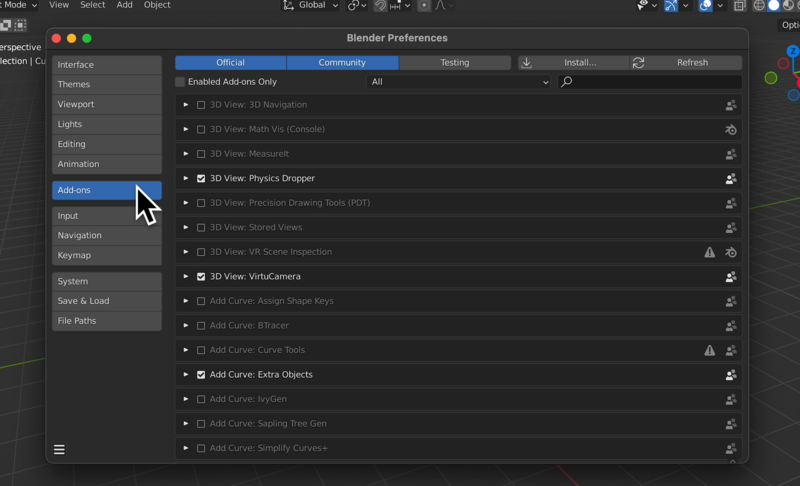
 すると、「Blender Preferences(Blenderプリファレンス)」という小さなウインドウが開きます。
すると、「Blender Preferences(Blenderプリファレンス)」という小さなウインドウが開きます。
ウインドウの左側にある「Add-ons(アドオン)」を選択します。


ウインドウの右上にある「Install...(インストール...)」をクリックします。
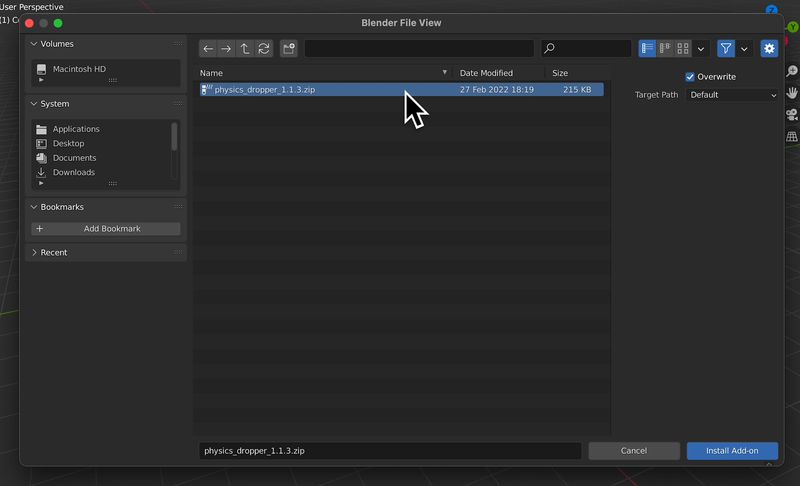
ダウンロードしてきたアドオン(ZIPファイル、または.pyファイル)を選択します。
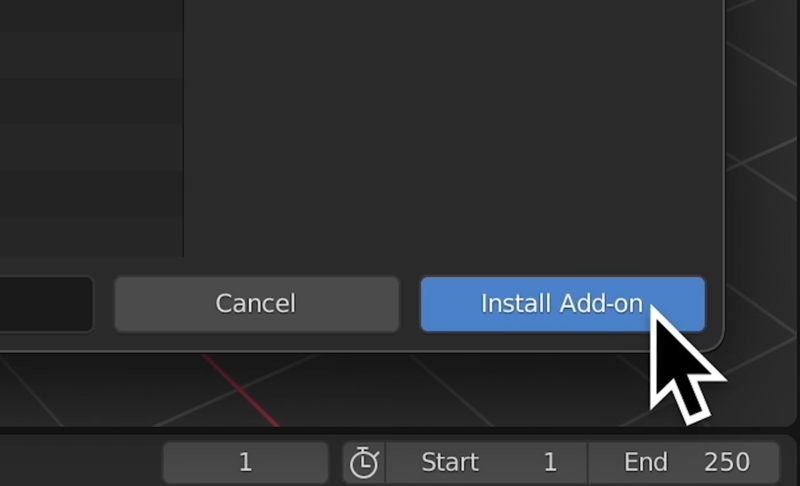
「Install Add-on(アドオンをインストール)」をクリックします。
※容量が大きいアドオンの場合、インストールに数分ほど時間がかかることがあります。
また、大容量のアドオンの場合は、パソコンの容量不足にも注意してください。
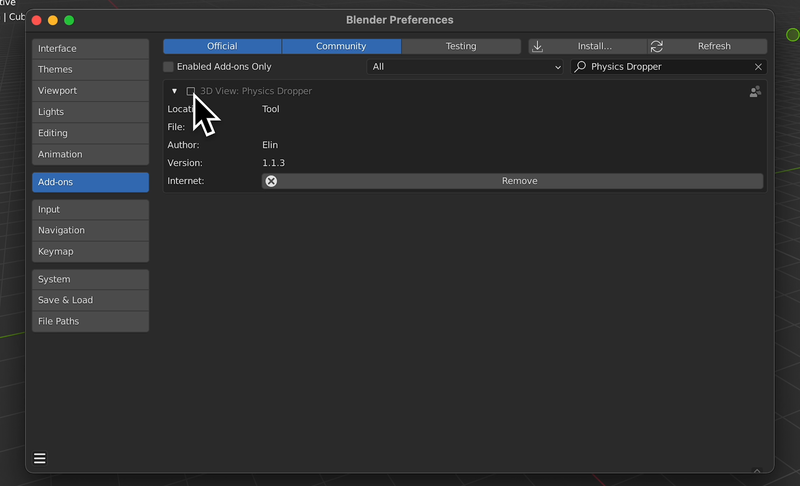
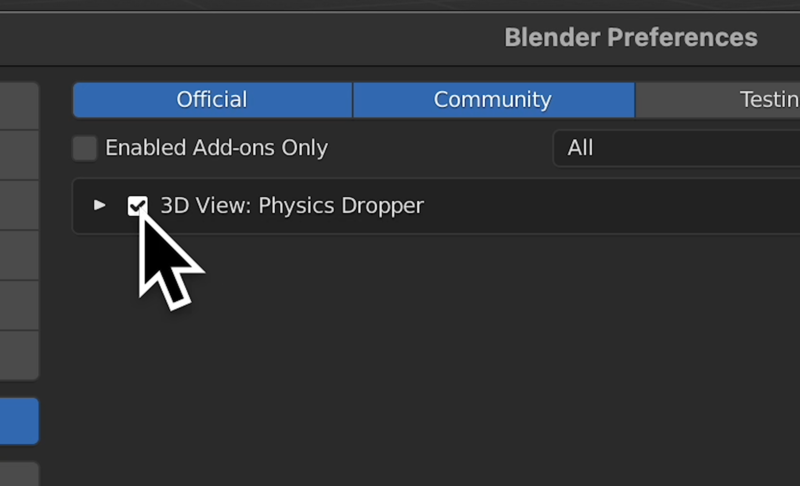
インストールが済むと、そのアドオンの名前が表示されます。
名前の先頭にあるチェックボックスにチェックを入れて、有効化してください。
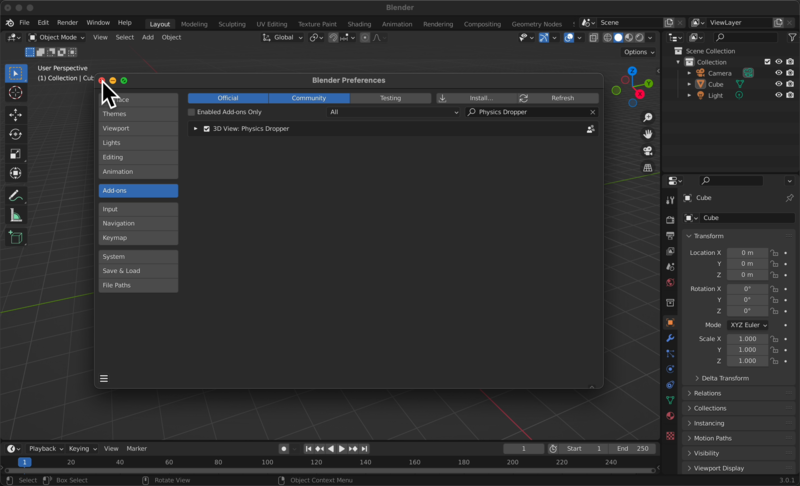
最後にウインドウを閉じて…
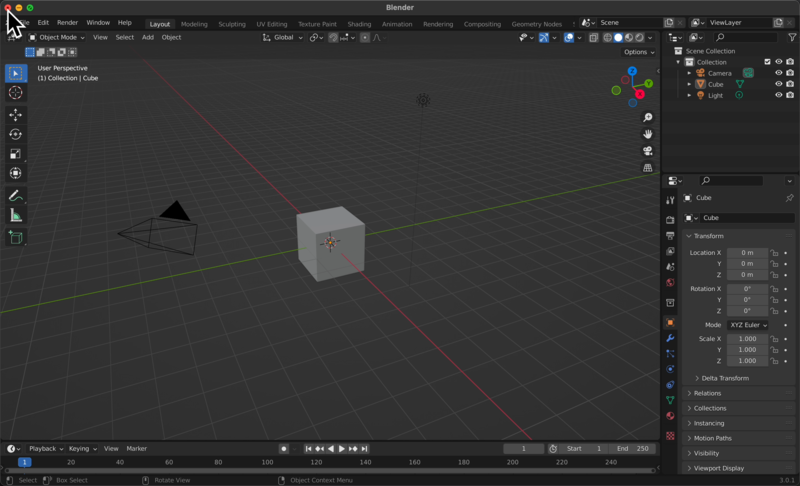
念の為Blenderを再起動します。これでインストールは完了です。
アドオンはどこから使う?
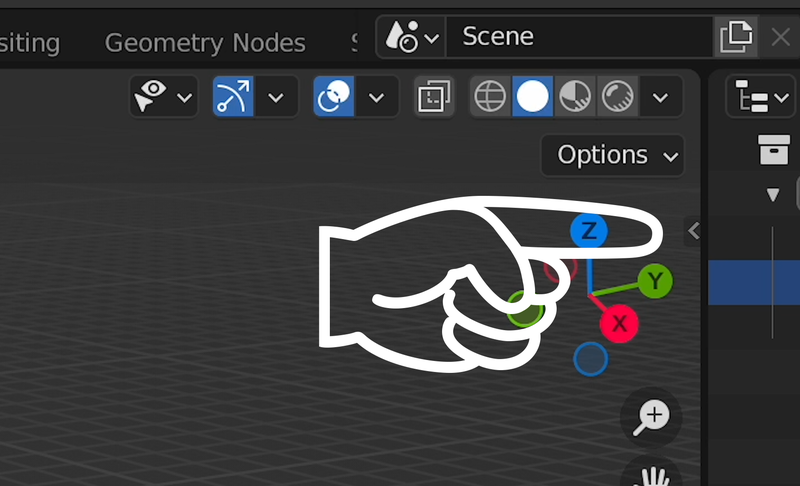
アドオンが配置される場所は、アドオンによって異なりますが、よくあるパターンとしては、サイドバーに配置されることが多いです。
「N」キーを押すか、Blenderの画面右上あたりにある「<」マークをクリックすると、サイドバーは表示されます。
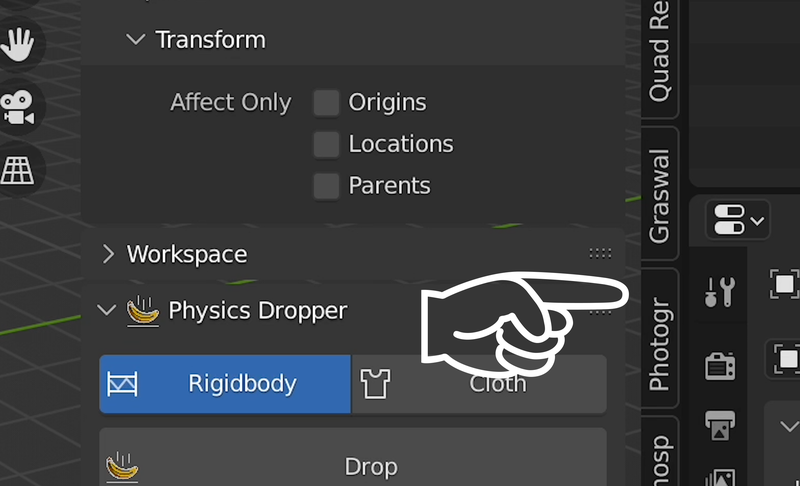
サイドバーには、有効化されたアドオン達がタブでズラリと表示されます。
多くのアドオンはここに追加されますが、サイドバー以外の場所に配置されるアドオンもあります。
インストールした後の、ZIPファイル(.pyファイル)は捨てても良い?
多くの場合、インストール後のZIPファイル(.pyファイル)は破棄しても問題ないです。(ただし、公式マニュアルに捨てるな。と書いてある場合を除く。)
しかし、無くなると凄く困るような、重要なアドオンの場合、バックアップとして保存しておくと良いと思います。
なぜかというと、いきなり配布が中止されるアドオンがあるからです。
私はすでに2回、いきなり配布が中止された経験があります…。
有料アドオンだったのに、いきなりダウンロードが出来なくなりました…。切ない…。
どうしてもインストール出来ない場合は…
アドオンのマニュアルをしっかり読み込んで、手順通りインストールしたのに上手くいかない!OSもBlenderのバージョンも問題無い!なのに上手くインストール出来ない!
そういう時は、アドオンの開発者さんに相談してみると良いと思います。
もしかしたら、開発者の方も見逃している問題に直面している可能性もあるからです。
その場合、開発者の方にとっても、報告をしてくれたほうが有難いわけです。
相談の際は、原因がわかりやすいように、詳しく状況説明をしましょう。
使用しているOS、Blenderのバージョン、Blenderの設定した言語、行ったインストール手順、エラーが出たときは、そのエラーの文章、などなど…。
開発者の方も同じ人類ですので、なるべく多くのヒントが必要です。
一番重要なこと
最後に…アドオンを使う上で、一番重要なことを記しておきます。
それは、公式のマニュアルをしっかり読むことです。
多くの場合、答えはそこに書いてあります…。(;´・ω・)
それでは、良いアドオンライフを!
よければチャンネル登録やTwitterフォローなどお願いしまーす(・ω・)ノ!






