
良いぞ…ノマドスカルプトは良いぞ…( ´∀`)
- Nomad Sculpt -ノマドスカルプト-
- 価格について
- ダイナミックトポロジーがあるぞ!
- マスク機能も一通り揃っているぞ!
- シェーディングを変えてみよう
- ペイント
- ポストプロセス(エフェクト)
- アニメーション機能は弱い
- データをエクスポートする
- iPhone版のNomad Sculpt
Nomad Sculpt -ノマドスカルプト-
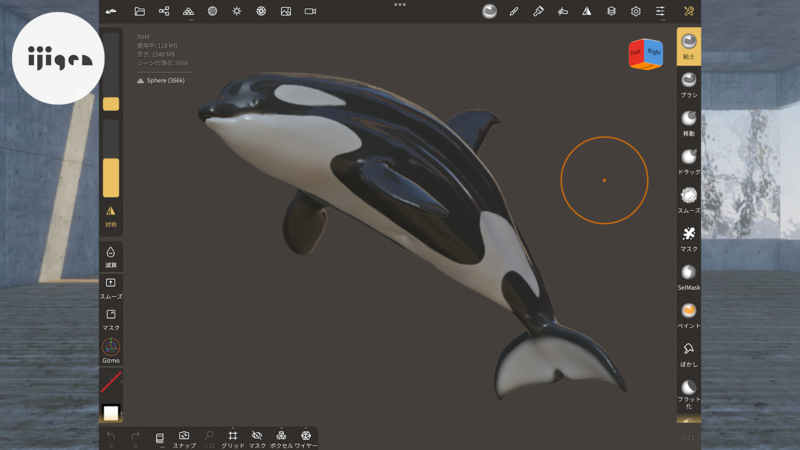
「Nomad Sculpt」というアプリが良かったので、紹介したいと思います。
このアプリの何処が良いかと言うと、iPadやiPhoneで想像以上に本格的なスカルプトモデリングが出来る点です。※Android版もあるようです。
スカルプトモデリングというのは、粘土を捏ねるように直感的に3Dデータを作る手法のことです。
スカルプトモデリングの世界ではZBrushというソフトが有名ですが、パソコンを用意する必要があります。
このアプリはiPadやiPhoneで動くので、寝っ転がったりしながら気軽に3Dモデリング出来ます。
カフェや公園、電車の中のような、お出かけ先でもスカルプトモデリングが出来ちゃうわけです!
要は心理的、物理的なハードルがグッと下がるわけですね。
何かを作るとき、一番大きなハードルは「始めること」だったりします。ここのハードルを下げることが出来るのは大きいですね( ´∀`)
昔、私は別の会社のスカルプトモデリングアプリを使ったことがあったのですが…
そのアプリは正直微妙で、ガッカリしたことがありました。
時代は変わるものですね、このアプリはすごく良いです。動作も軽快で、当時欲しかった機能がちゃんと搭載されています。
価格について
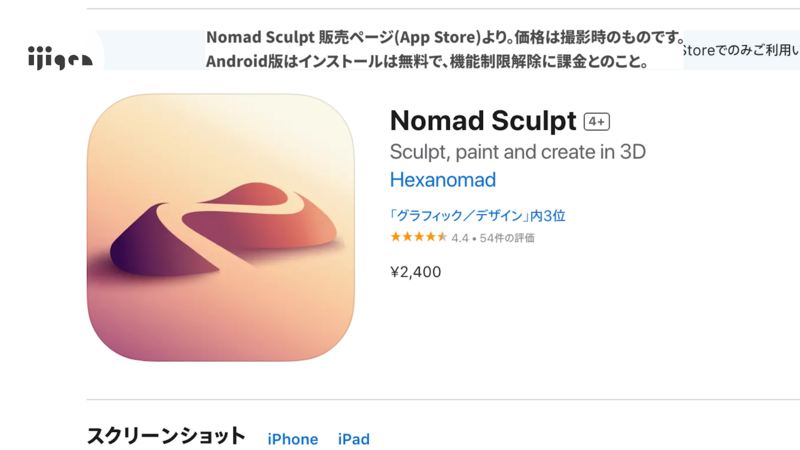
また、値段も2,400円と、手頃な点も良いですね。信じられないことに、以前はもっと安かったようです。
高機能なiPad用スカルプトモデリングアプリは価格が高いものが多いのですが、Nomad Sculptは買い切りでこの価格です。安っ。
3Dソフトが非常に高価だった時代を知っている身としては、まだまだ安すぎるくらいに感じます。

評価も4.4と高いです。※撮影時
星5.0じゃないのがリアルで良いですね。
ダイナミックトポロジーがあるぞ!
 で、このアプリのどこが気にいったかと言いますと、iPadアプリにも関わらず「ダイナミックトポロジー」という機能が入っています。
で、このアプリのどこが気にいったかと言いますと、iPadアプリにも関わらず「ダイナミックトポロジー」という機能が入っています。
この機能はBlenderやZBrushといったソフトにも搭載されている機能で、私は頻繁に使う機能です。
どういう機能かというと、編集している部分のメッシュを、どんどん再構築してくれる機能です。
実際に見せたほうがわかりやすいと思うので、やってみます。
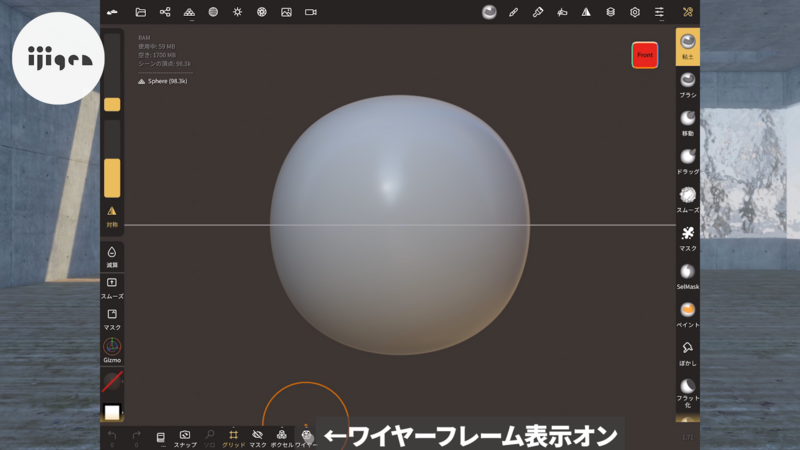
今の状態ですと、メッシュが見えにくいので、まずは見えやすくします。
ワイヤーフレームの表示をオンにして、メッシュの状態を分かりやすくします。
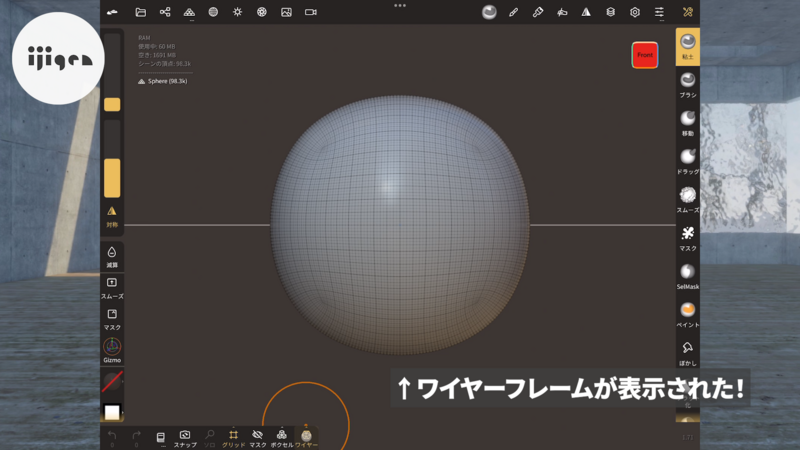
これで分かりやすくなりましたね。メッシュの網目模様がよくわかります。
 まず最初に、ダイナミックトポロジーを使わずに、球体の一部を「ドラッグ」機能で引き伸ばしてみます。
まず最初に、ダイナミックトポロジーを使わずに、球体の一部を「ドラッグ」機能で引き伸ばしてみます。
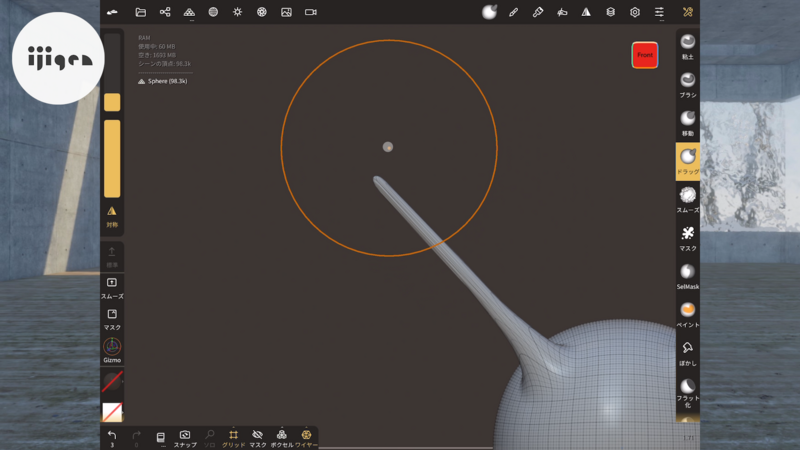
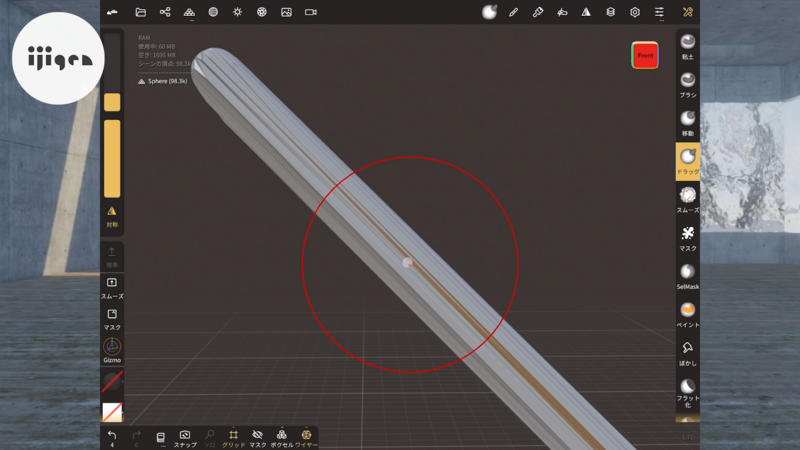
するとですね、無理やり引き伸ばすと、ここのメッシュが無理やり引っ張られたせいで、バキバキになっちゃいます。
これをさらに引き伸ばすと、どんどん悪化していきます。
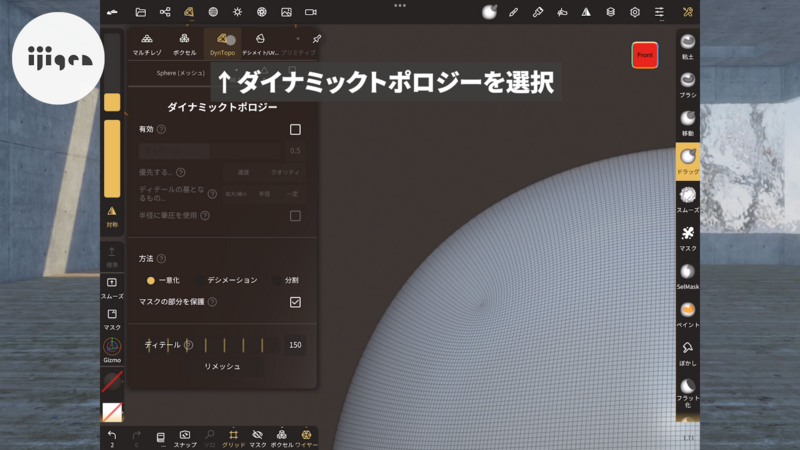
これが、ダイナミックトポロジーを使うとどうなるでしょう。
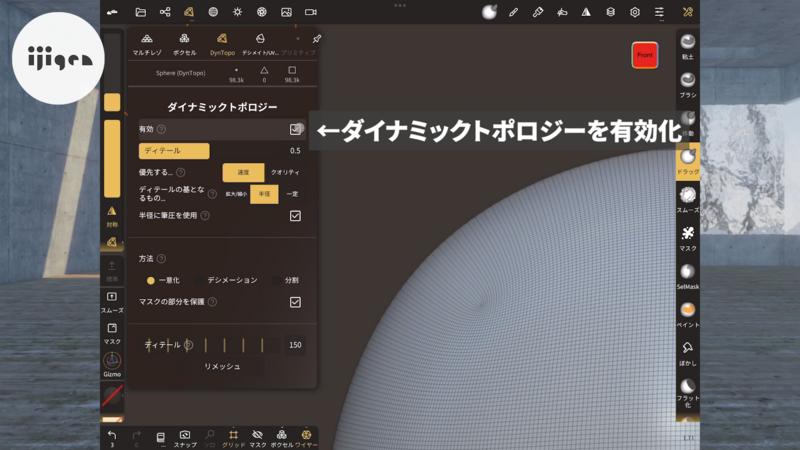
ダイナミックトポロジーを有効化して…
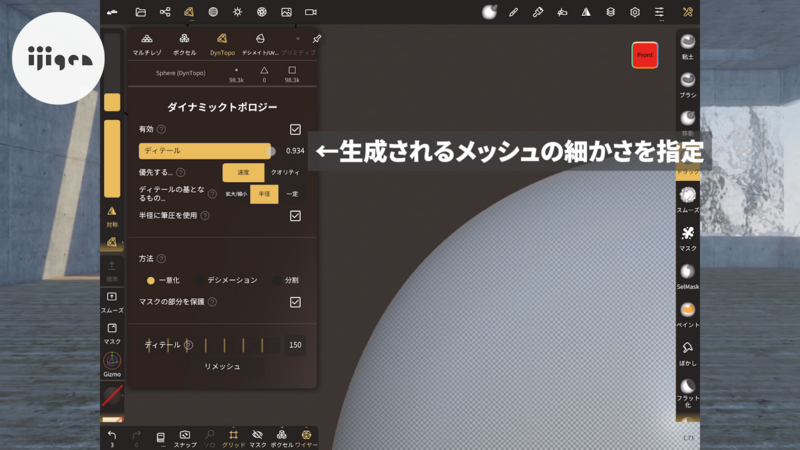
生成されるメッシュの細かさを指定した後…
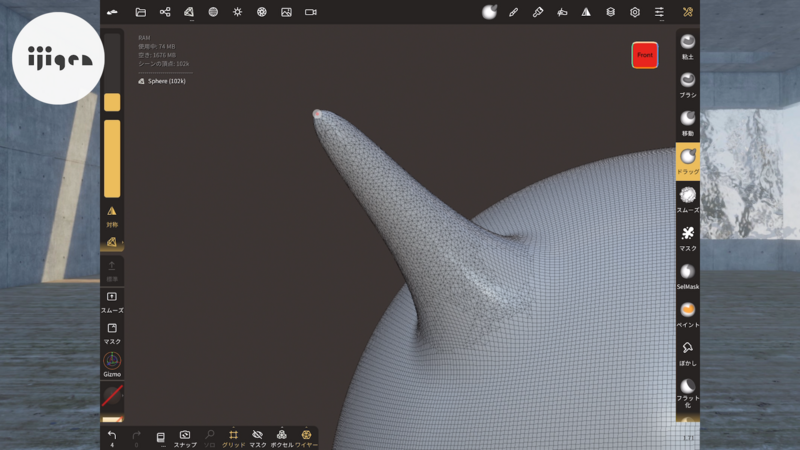
グッと伸ばしてみます。
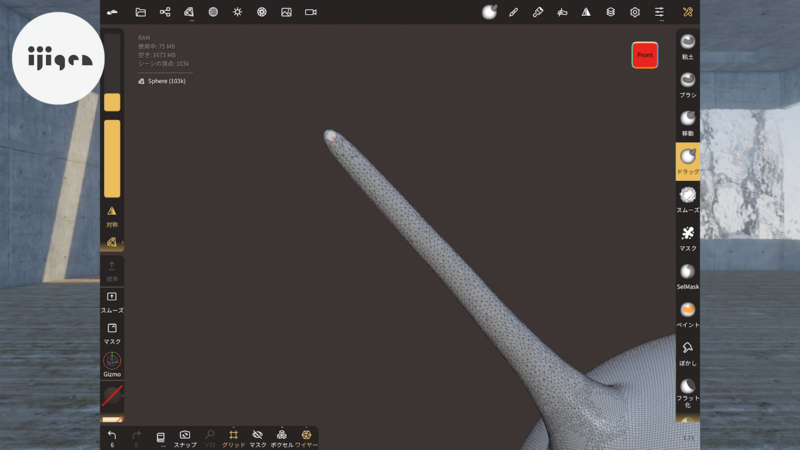
すると、ひき伸ばされた部分のメッシュが自動で作り直されて、バキバキになりません。
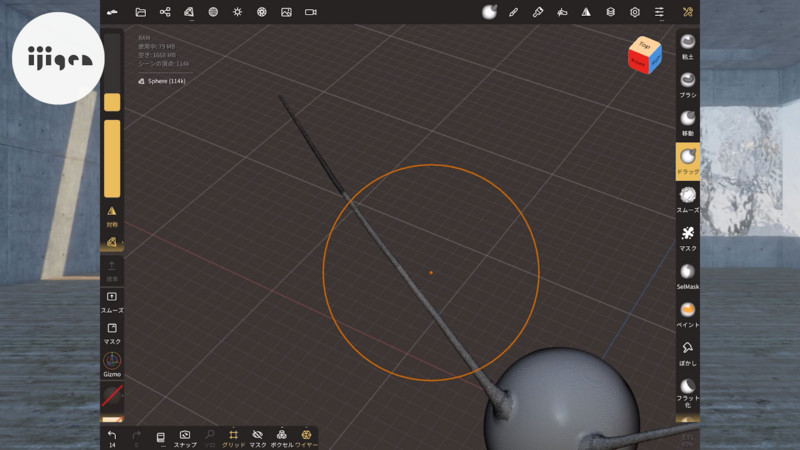
なので、こう、どんどん伸ばしていっても大丈夫です。
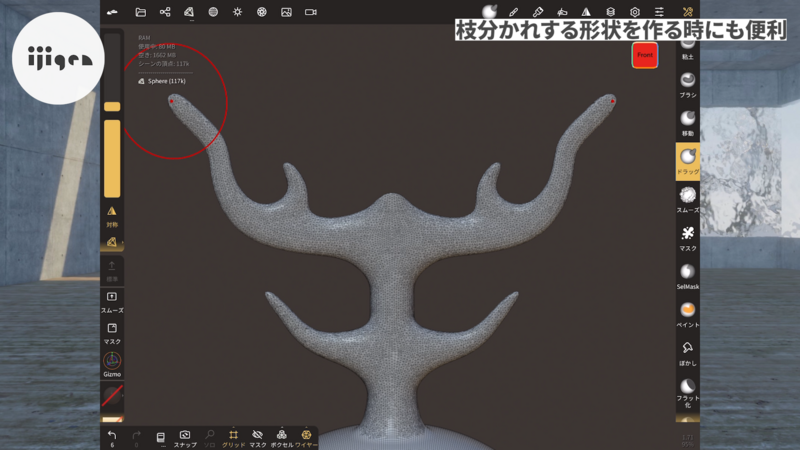
このダイナミックトポロジーがあるのと無いのとでは、操作性に大きな差が出てきます。
これが無いと、足や尻尾のような飛び出た部分を作るのが、なかなか面倒です。
Nomad Sculptには、ダイナミックトポロジーがある!
これは非常に大きいです。私が昔買った別のアプリには、このダイナミックトポロジーが無かったんですよ。
まぁ当時はiPadの処理性能が非力だった。という背景もあったと思いますが…
マスク機能も一通り揃っているぞ!
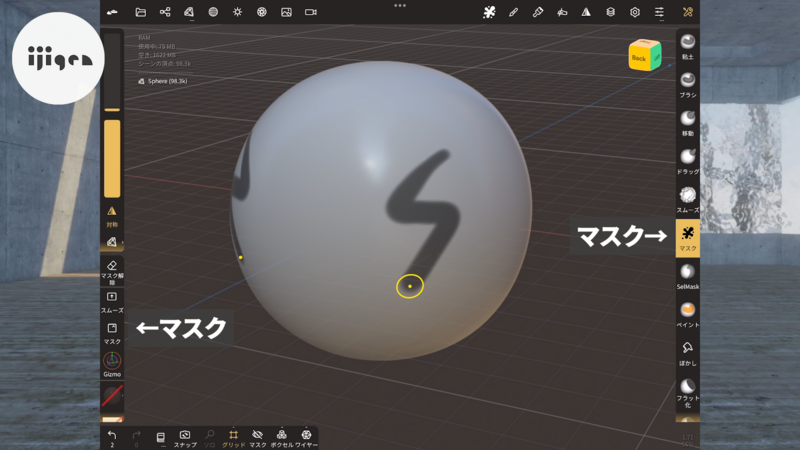
また、マスク機能のような、「普通によく使う機能」も、ちゃんと搭載されています。
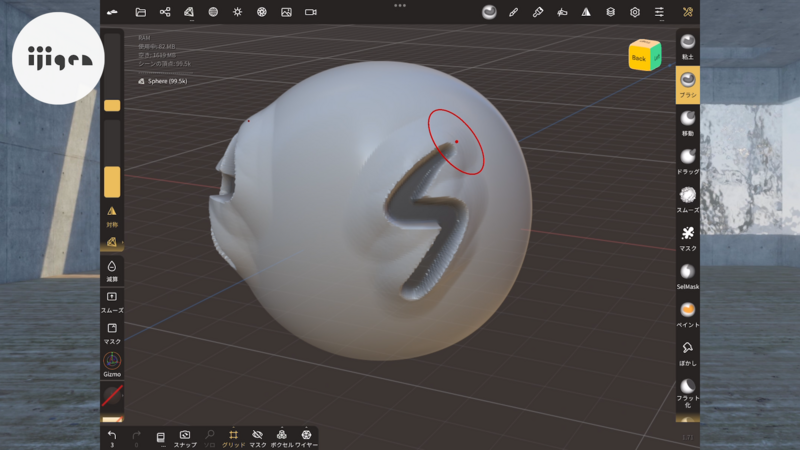
マスク機能というのは、マスクで塗った部分を保護したり…


その部分だけ、別パーツに分割したりするのに使います。

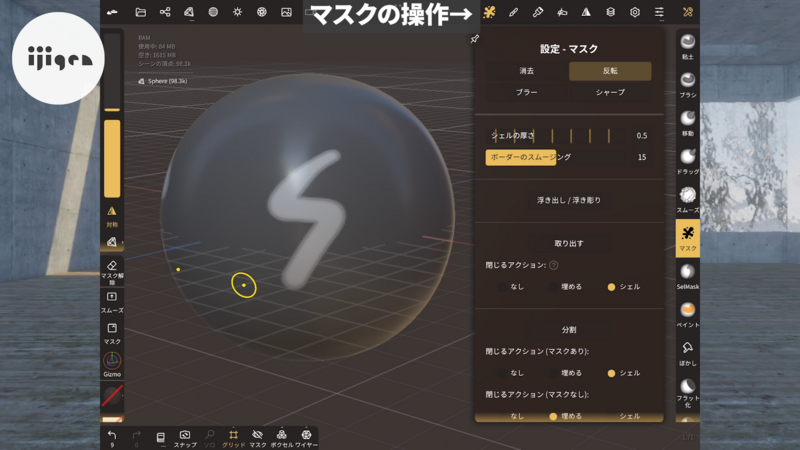
マスクの反転や…
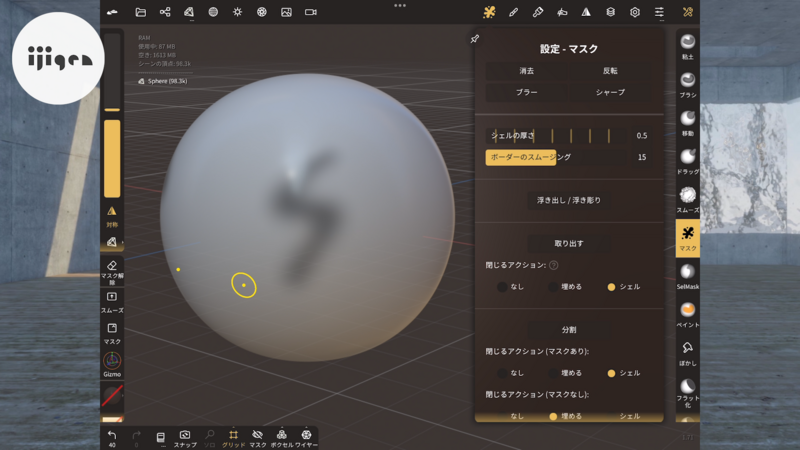
ブラー(ぼかし)といった機能も揃っています。必要なものは、一通り揃っている感じですね!
シェーディングを変えてみよう
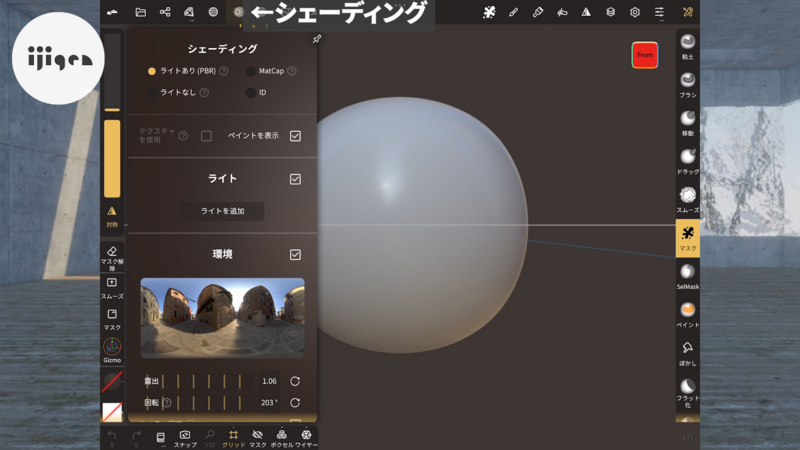
また、見た目の変更も可能です。
今、こんな感じの見た目をしているんですけれどもシェーディングのところで…
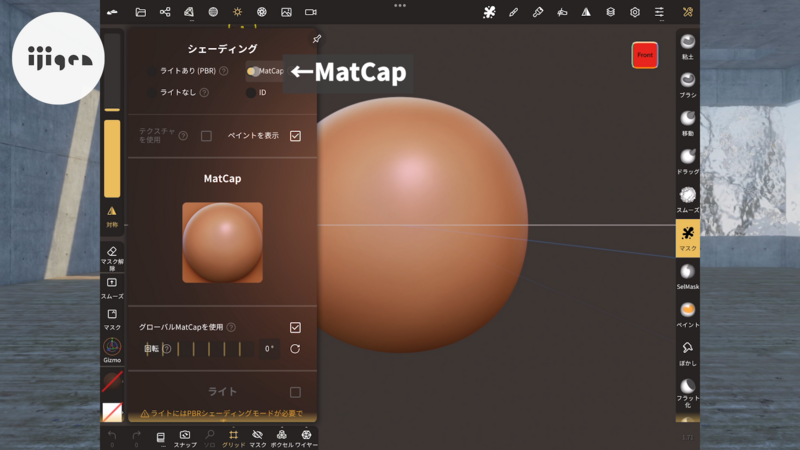
MatCapを選択すると、ZBrushで使われているような赤い粘土のような見た目に変更することも可能です。
これで気分はZBrush!

MatCapは他にも色々選択肢がありまして、セルルックのような見た目にすることも出来ました。
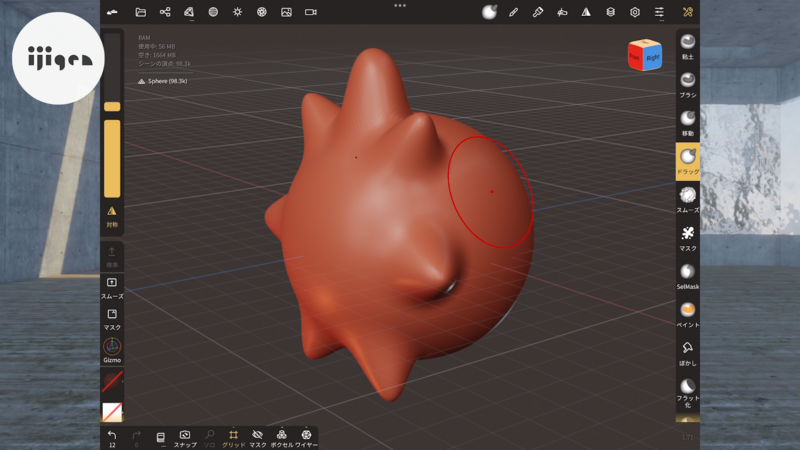
普段「MatCap」で慣れている人は、シェーディングを「MatCap」にしておくと操作が馴染みやすいかもしれないですね。
ペイント
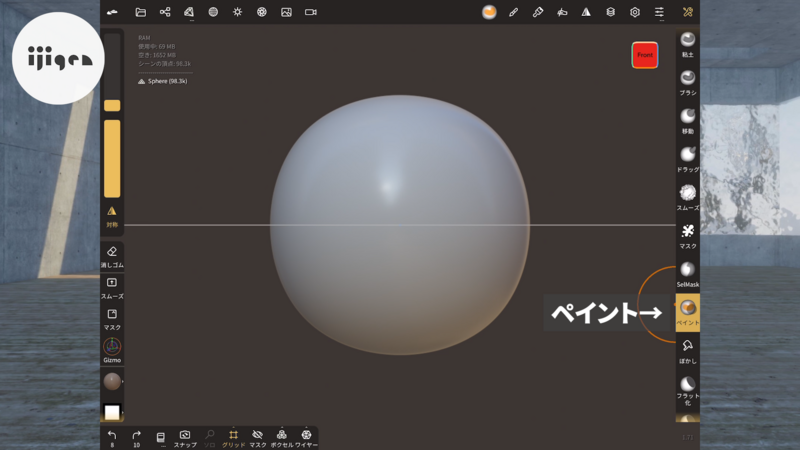
「ペイント」機能を使えば、作った形状に、色を塗ることが出来ます。
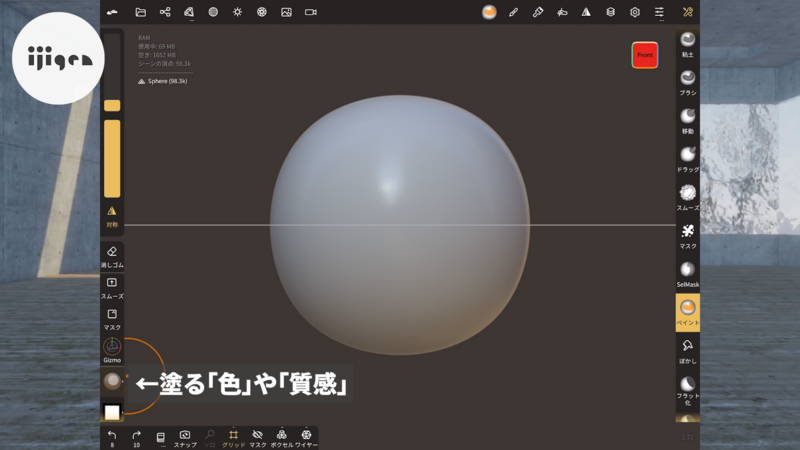
「ペイント」を選択した後、左下の箇所を選択します。
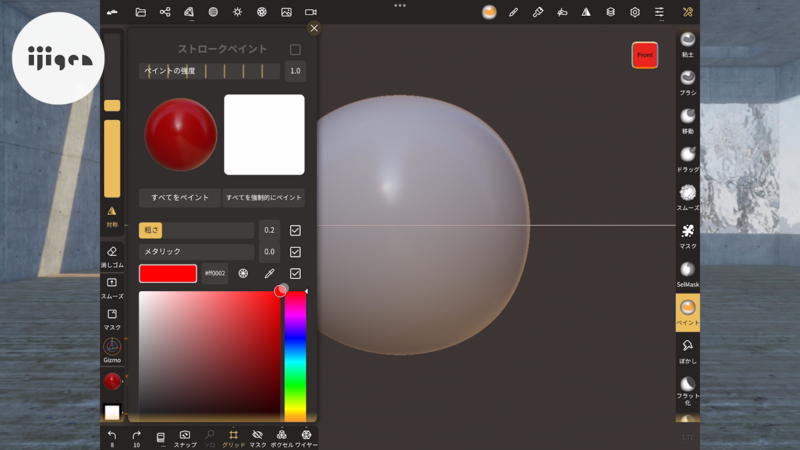
ここでは色や粗さ、メタリック(金属感)といった質感が選択できます。
※「粗さ」や「メタリック」は、シェーディングの設定が「ライトあり(PBR)」になっていないと機能しません。
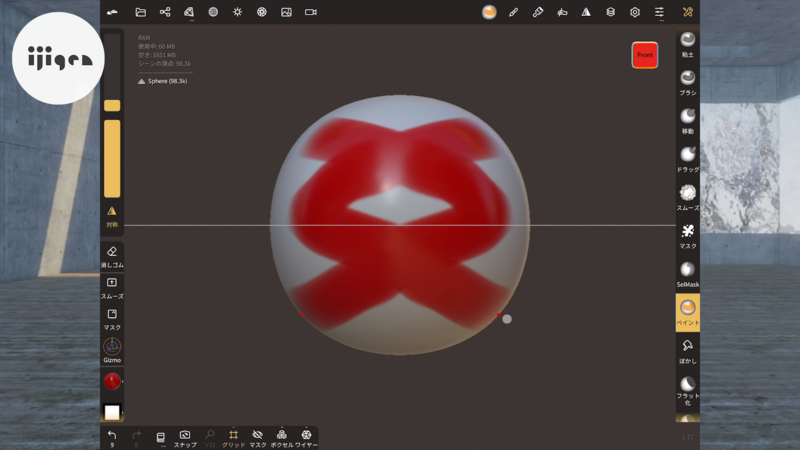

頂点ペイントを使っているのか、UV展開をしなくても、すぐに色や質感をつけることが出来ます。
気軽で良いですね!
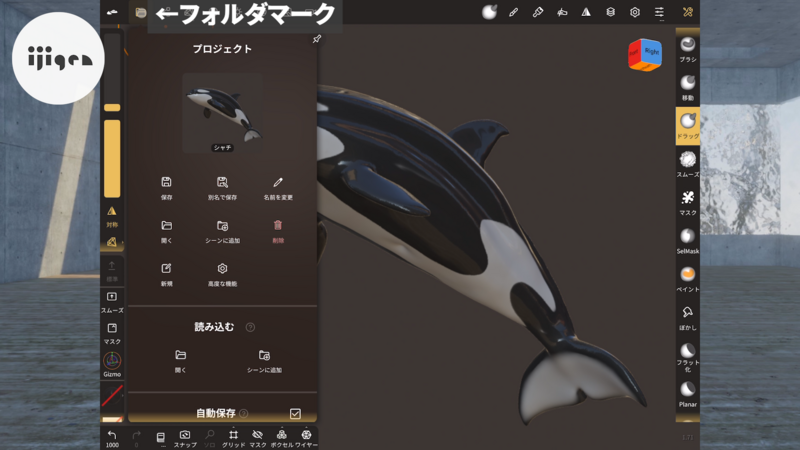
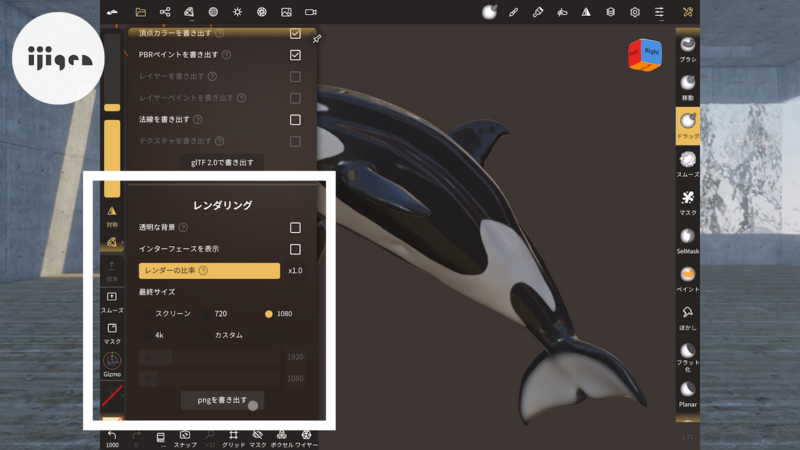
簡易的ではありますが、レンダリング機能もついていて、PNGデータで画像を保存することが出来ます。
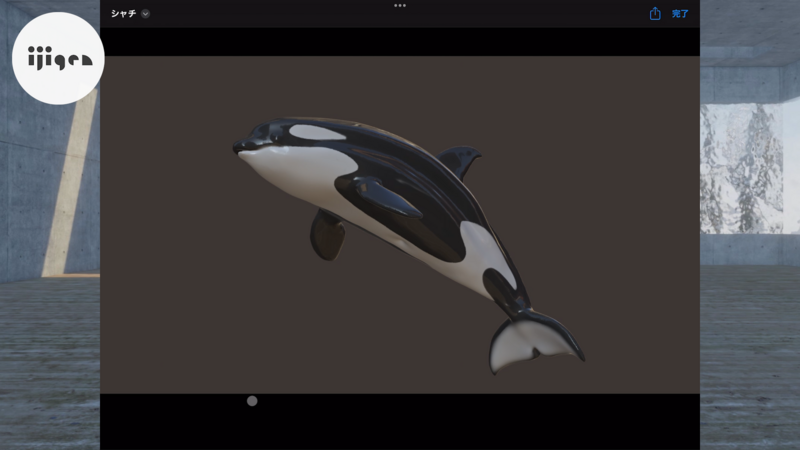
透明な背景にチェックを入れれば、背景を透明にすることも出来るようです。
レンダリングした画像を、すぐに素材として使えますね!
ポストプロセス(エフェクト)


ポストプロセス機能を使えば、レンダリングにエフェクトをかけることが出来ます。
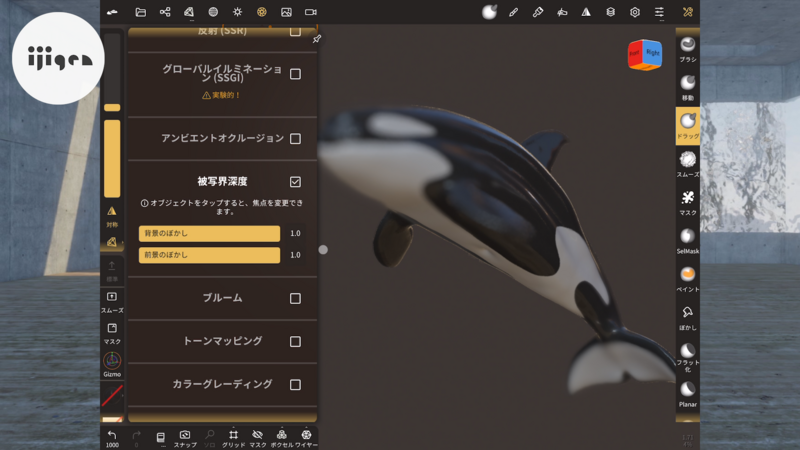
例えば被写界深度(ピンボケ)や…
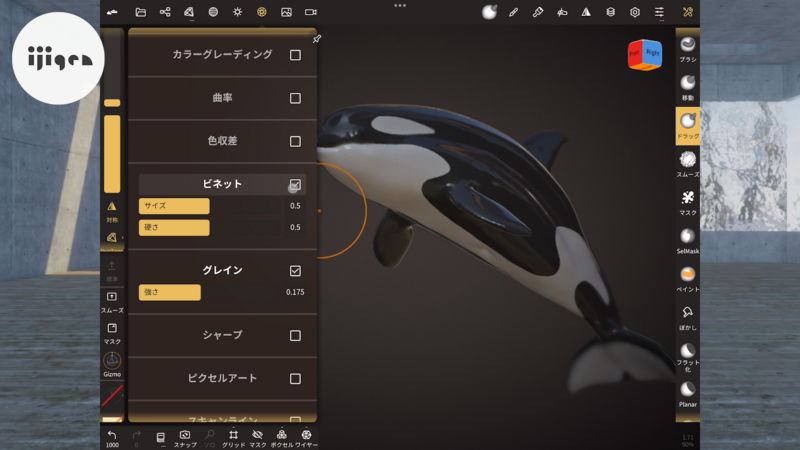
グレイン(ザラザラ感)やビネット(外側を薄暗くする)と言ったポストプロセスのエフェクトがあります。
簡単な静止画の作品であれば、このアプリだけで完成しそうですね。
アニメーション機能は弱い

一方で、Nomad Sculptはアニメーション作成のための機能がほぼありません。
オブジェクトをただくるくる回す、ターンテーブル程度のものはあるのですが…
まぁスカルプト用のソフトなので、しょうがないですね。
データをエクスポートする
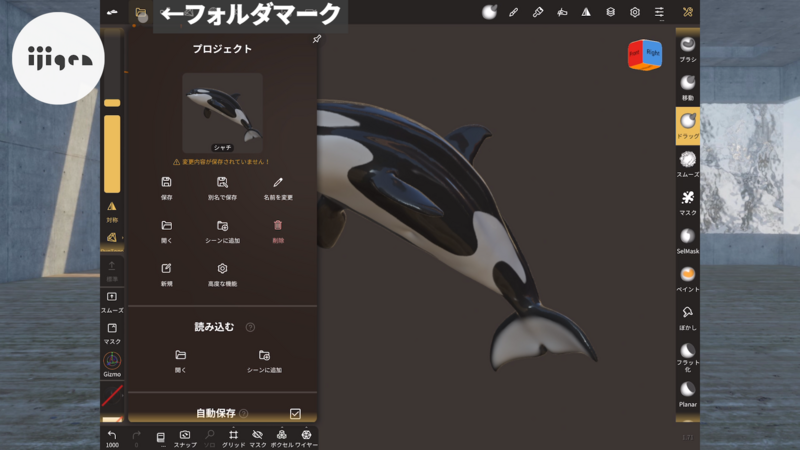
Blenderのような3DCGソフトにデータを移せば、より本格的なスカルプトやレンダリング、アニメーションが出来ます。
もしもデータをエクスポートしたい場合は、画面左上のフォルダマークを押して…
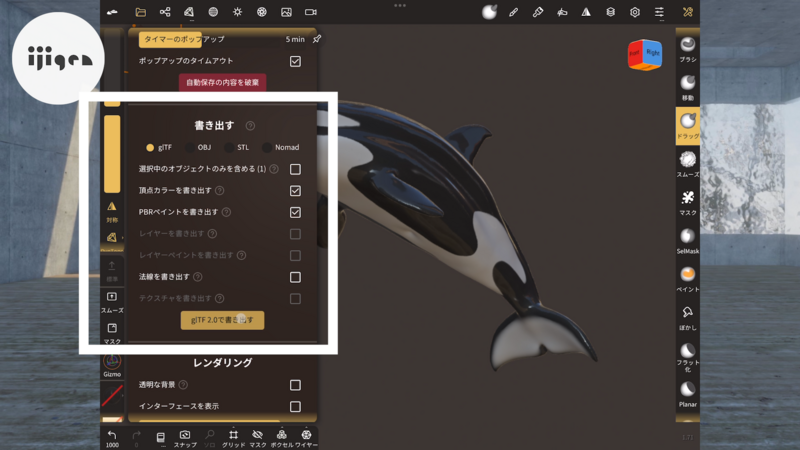
「書き出す」の項目を見てみましょう。ここでは「glTF」や「OBJ」、「STL」といった形式でエクスポートすることが出来ます。

試しに「glTF」形式でエクスポートし、Blenderでそのデータをインポートしてみました。
うん、良い感じですね!
ここからBlender側で更にスカルプトしていっても良いですし、本格的なレンダリングをするのもありだと思います。
ボーンを入れて、がんがんアニメーションさせたいよ!という場合は、Blender側でリトポロジー→UV展開→ベイクと言った作業が必要になるかと思います。
ここはちょっとめんどいですね…AIさんなんとかして!
iPhone版のNomad Sculpt
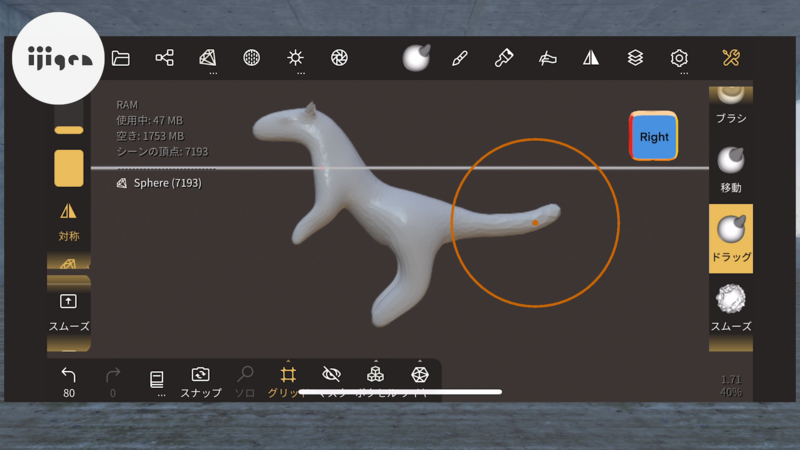
ちなみに、iPhone版のNomad Sculptはこんな感じです。
流石に画面が小さいので、iPhoneのMaxシリーズのような、画面の大きな機種でないと操作は厳しい気がします。(もちろん無理とは言いませんが)
iPadで操作する際は、Apple Pencilがあったほうがより良いですが、指での操作も悪く無いです。指で操作するのと、Apple Pencilを使って操作するのとでは「感覚」が異なるので面白いです。
なお、iPadの画面に、市販のサラサラとした質感のフィルムを貼ると指の滑りがより良いかもしれません。
こういうフィルムですね。画面に貼るフィルムは、使用しているiPadに適合したサイズのものを選ぶ必要があります。きちんと事前に確認して購入しましょう。(以前、サイズを間違えたことがある人より)














