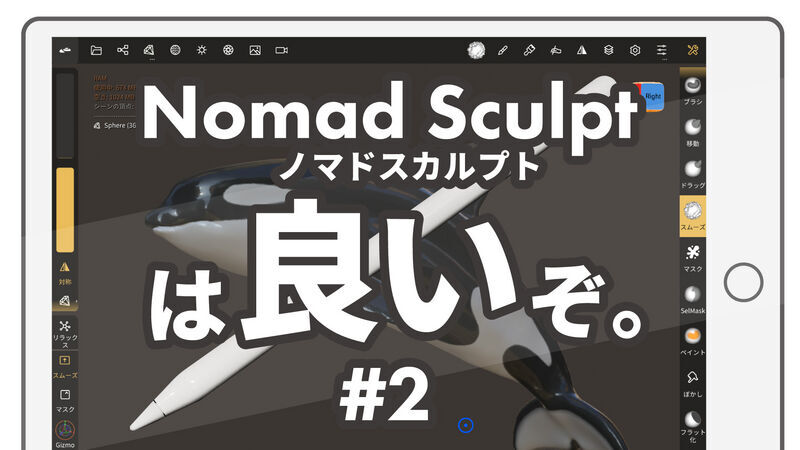
こちらの記事は後編です( ´∀`)
- Nomad Sculptの基本的な使い方
- まずは保存関係から
- 視点の操作
- ブラシ
- スムーズ機能
- 移動、拡大縮小、回転に便利なGizmo
- 戻ると進む(Undo ,Redo)
- グリッドの表示、非表示
- RAM(メモリ)
- シーン、リスト
- 複数のオブジェクトがある場合
- リメッシュ関係
- 背景の色を変える、リファレンス画像を差し込む。
- 回転体(レイズ)
- チューブ
Nomad Sculptの基本的な使い方
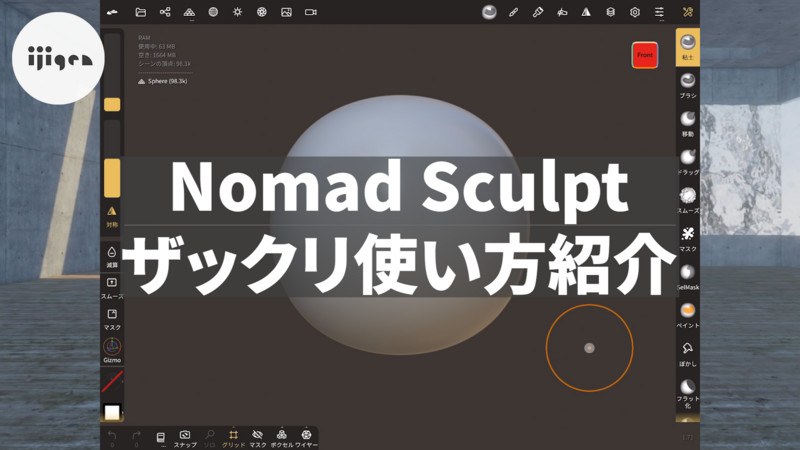
さて、使い方に関して、大まかにですが紹介をして行こうと思います。
私もまだNomad Sculptを触り始めたばかりですが、把握している範囲で紹介をしようと思います。
まずは保存関係から
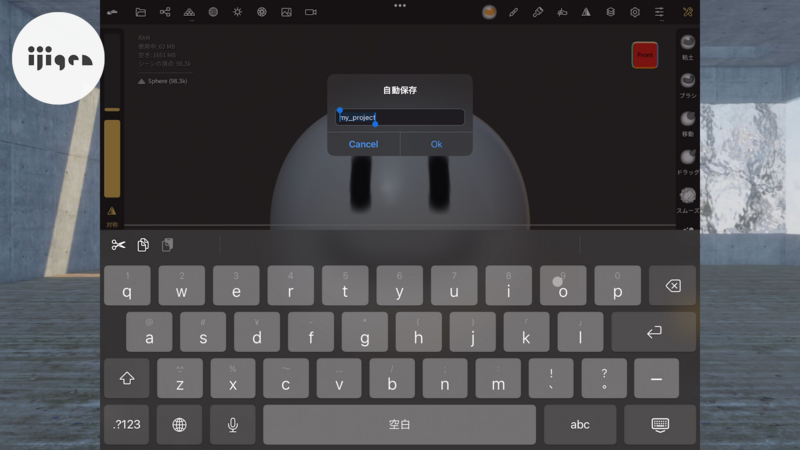
まず最初に覚えるべきはデータの保存方法だと思います。
なぜかというと、このアプリは非常に親切で、データを保存せずに居ると、上の図のような
表示が出てきます。
要は「データを保存してください!」ということですね。
もちろん、言われるがままに、名前をつけて保存して問題ありません。
しかし後日、保存したデータをどこから開けばいいのか分からなくなってしまいます。
なので、保存関係から紹介しようと思います。

保存関係の機能は画面左上にある、フォルダのマークのところからアクセス出来ます。
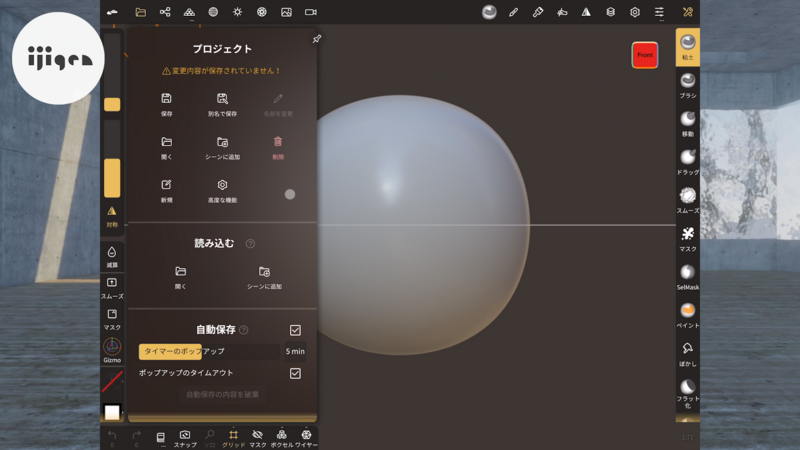
ここをタップすると、保存関係の機能が、ズラッと一覧で表示されます。
ここではデータを保存したり、データを新規作成したりすることも出来ます。
あらかじめ保存しておけば、保存を急かされることもありません。
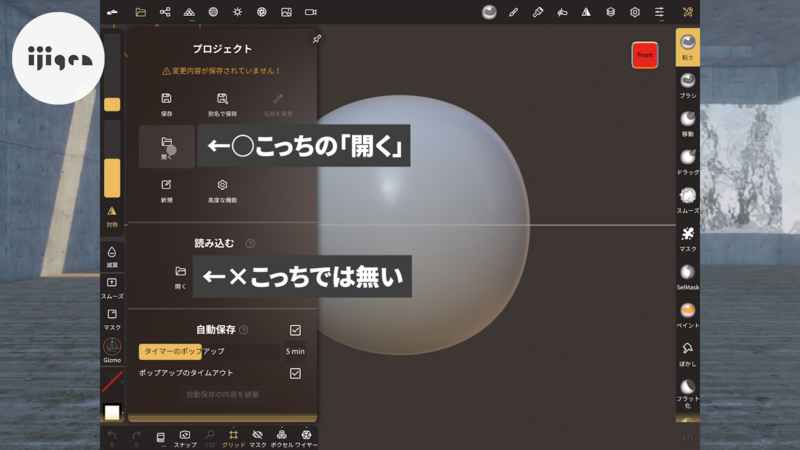
保存したデータは上のほうの「開く」からアクセスすることが出来ます。
下の方の「開く」は読み込み用のものなので、間違えないようにしてください。
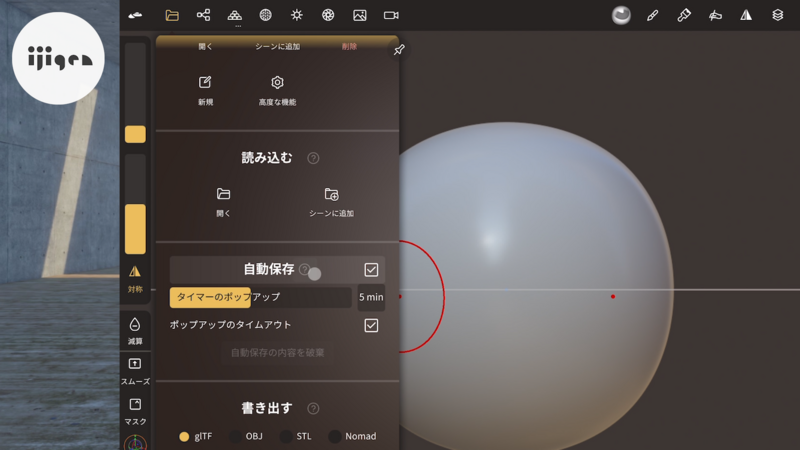
ここのパネルでは、自動保存の間隔を設定したり…
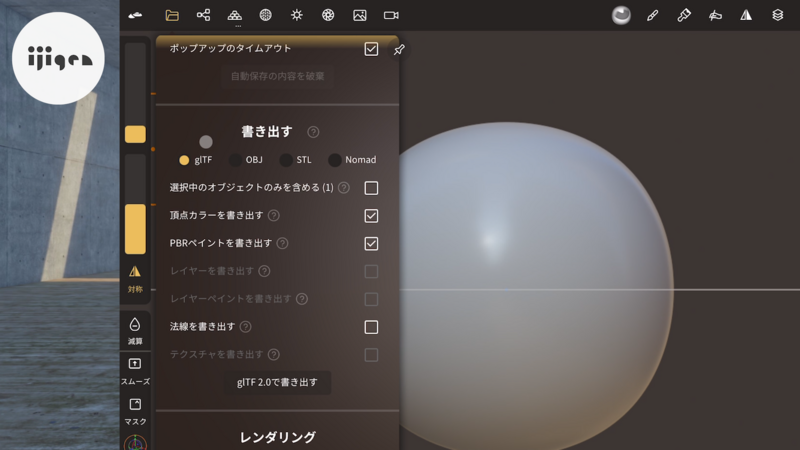
前述のglTF、OBJ、STLといった形式での書き出しや…
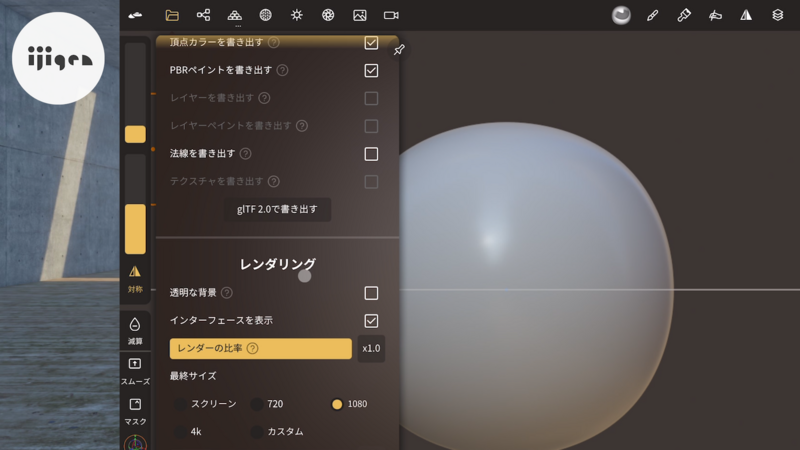 画像をレンダリングする時にも、ここのパネルを使います。
画像をレンダリングする時にも、ここのパネルを使います。
保存や出力関係はフォルダのマークと覚えておきましょう。
視点の操作
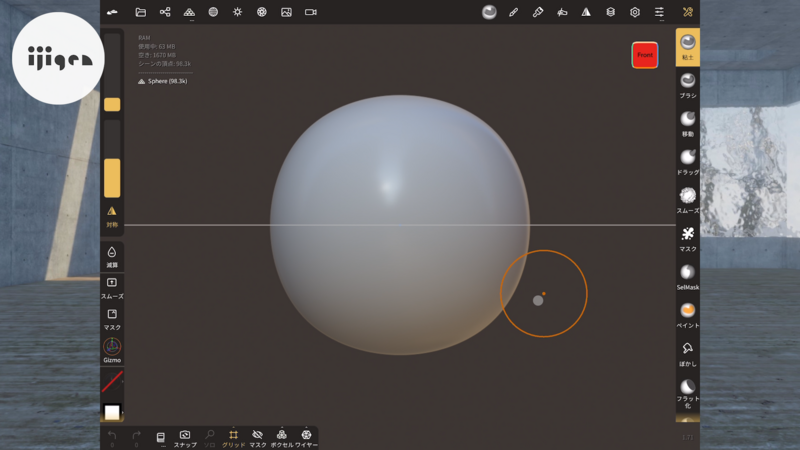
画面の真ん中が作業場です。ここにある球体をこねくり回していきます。
透明な粘土板の上に、丸い粘土が、ドン!と置いてあるようなイメージで良いと思います。
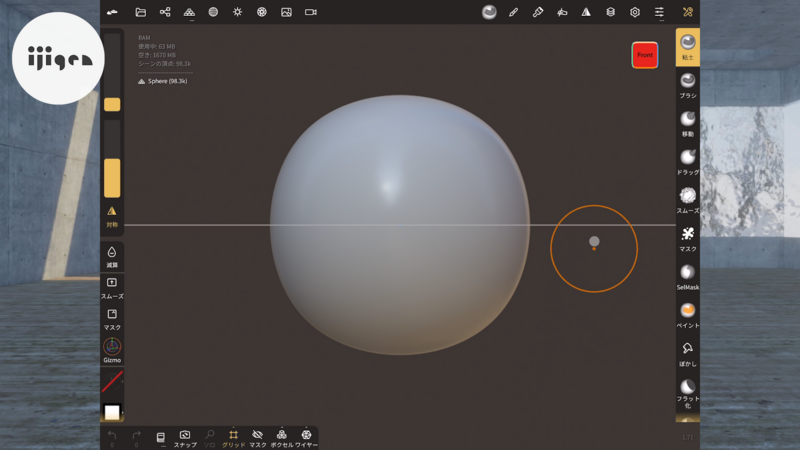
オブジェクトの無いところで、グググッと画面をなぞっていくと…
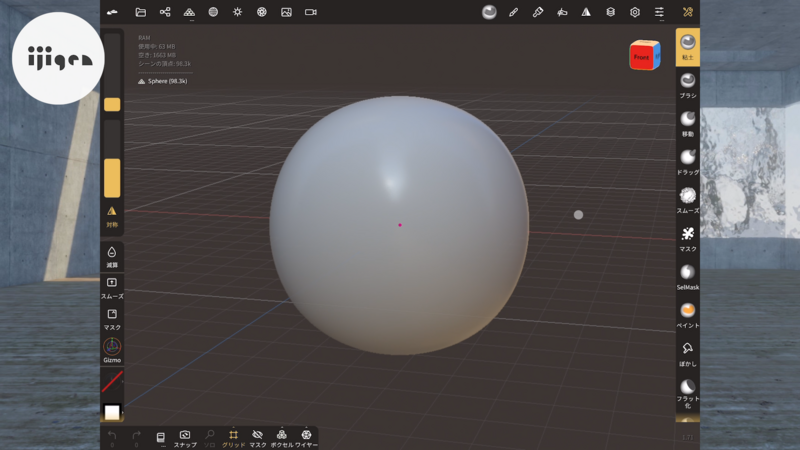
見る角度が変わっていきます。
これは、オブジェクトが回転しているわけではなく自分の見る角度…視点が動いています。
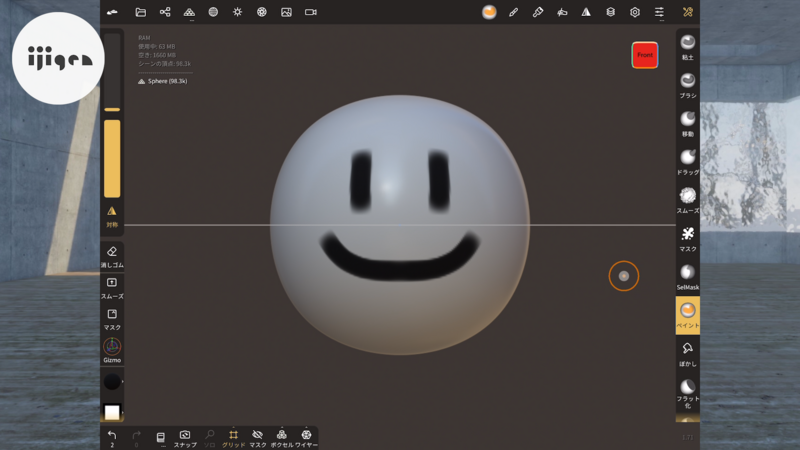
球体だと分かりにくいので、適当な顔を描きますね:)

自分が今、どの視点から見ているのか、わからなくなった時は画面右上のキューブを見てください。
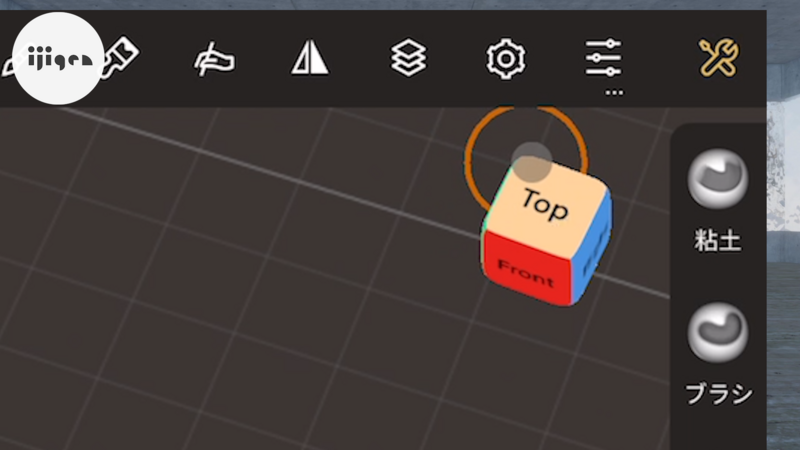 上から見ている時は、このキューブの「Top」…上面が見えると思います。
上から見ている時は、このキューブの「Top」…上面が見えると思います。
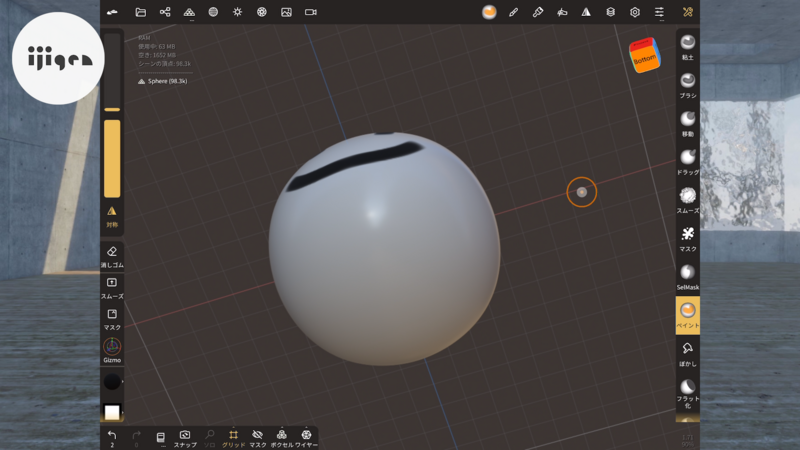
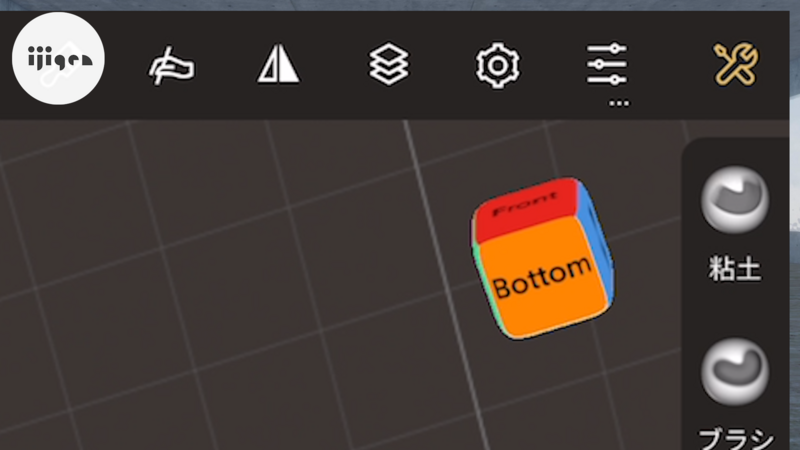
底から見ている時は「Bottom」…底面が見えます。
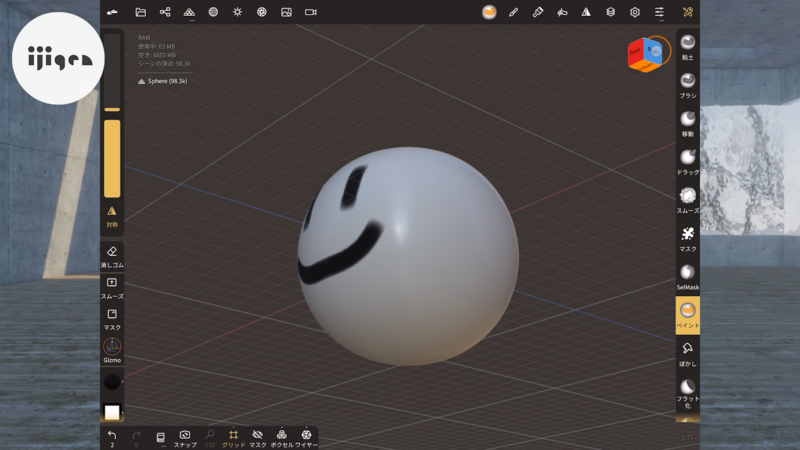
このキューブ、自分が見ている視点を確認出来るだけではなく、視点の切り替えにも使えます。
試しに、キューブの「Right」と書かれた面をタップすると…
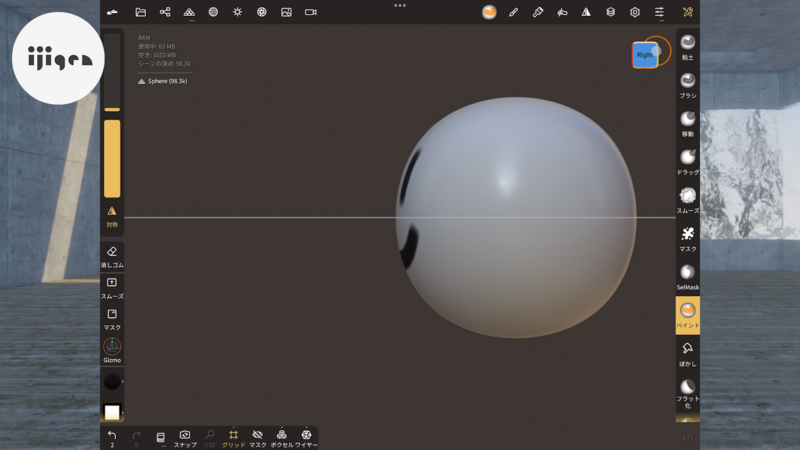
視点が「Right」…右から見た状態に切り替わります。
ちなみに、この状態でもう一度キューブをタップすると…
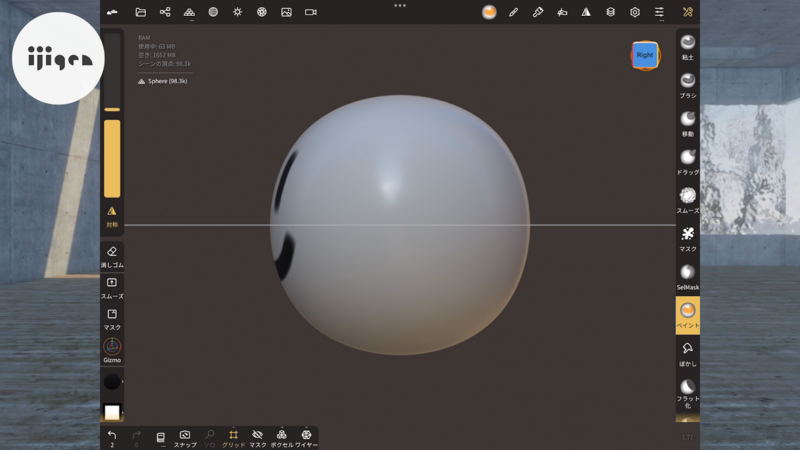
オブジェクトが真ん中に来るように視点を調整してくれます。
視点が変なところに行ってしまった時は、この機能を使うと便利です。
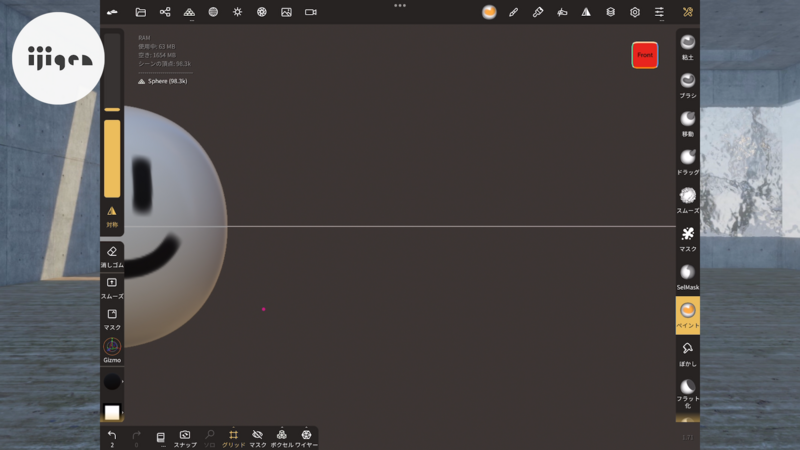
なお、2本の指で画面をなぞっていくと、視点が並行に移動していきます。
こちらも「見る」位置…視点が移動しているだけで、オブジェクト自体は動いていないことに注意してください。
ブラシ
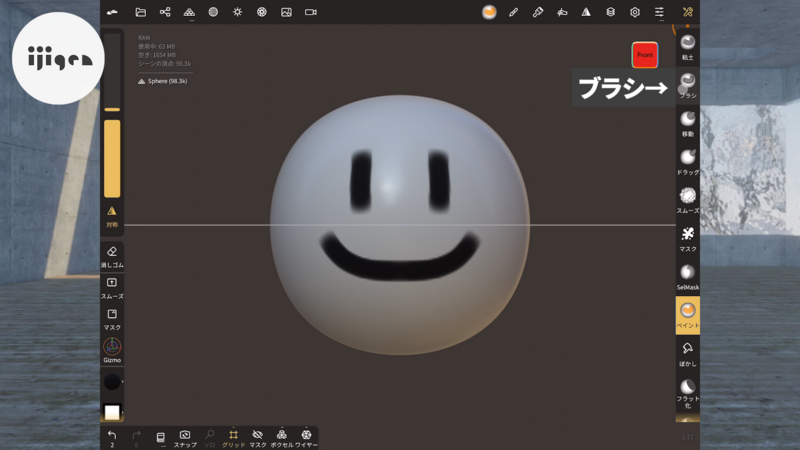
次に右側にあるのが、ツール、道具たちです。
試しに「ブラシ」をタップして、真ん中の球を1本の指でなぞってみてください。
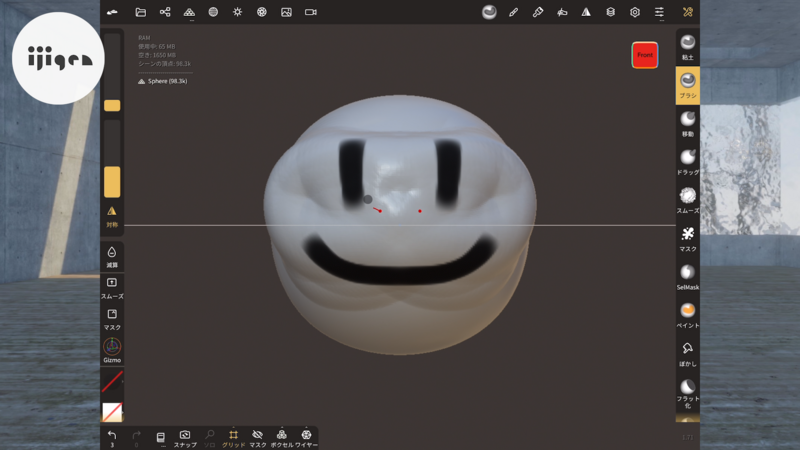
Apple Pencilがある人は、Apple PencilをiPadに接続してなぞってみてください。
こんな感じで、ボコボコっと盛り上がります。
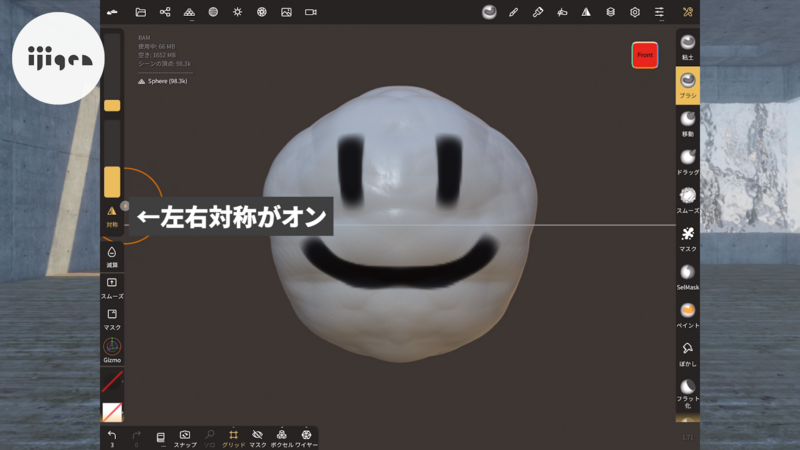 左右対称にボコボコっとなると思うのですが、これは左右対称モードがオンになっているからです。
左右対称にボコボコっとなると思うのですが、これは左右対称モードがオンになっているからです。
画面左の「対称」と書かれているところをタップすれば、左右対称モードのオンとオフを切り替えることが出来ます。
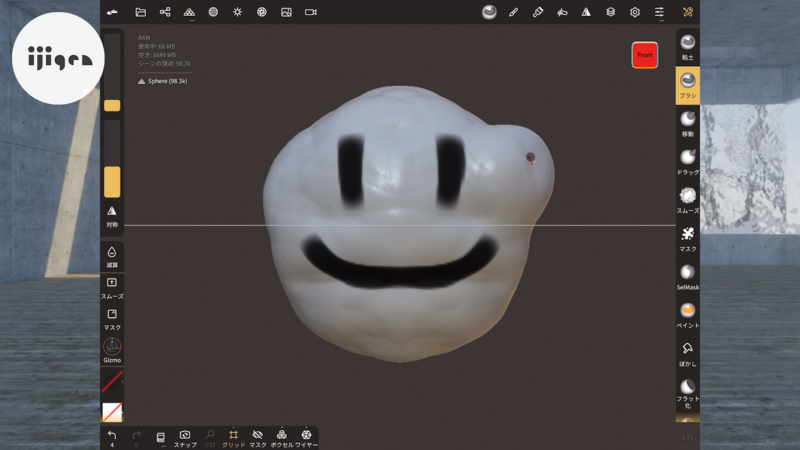
左右対称がオフであれば、左右対称に盛り上がりません。

なお、左右対称の細かい設定については、右上の左右対称マークを押すと、細かい設定が出来ます。
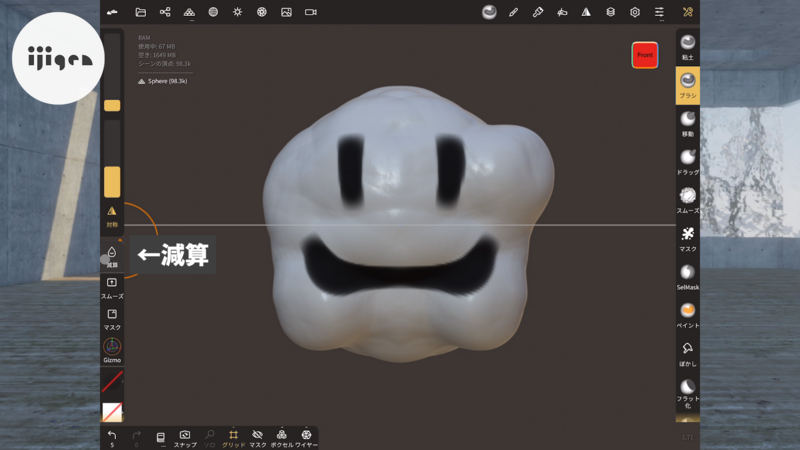
また、ここの「減算」…引き算(マイナス)のことですね。これをオンにした状態でブラシをかけると…

さっきは盛っていたブラシが、どんどん削れて掘っていくブラシになりました。
プラスしていたブラシが反転し、マイナスしていくブラシになったわけです。
要は、盛っていきたい時は「減算」をオフに、削っていきたい時は「減算」をオンにするわけですね。
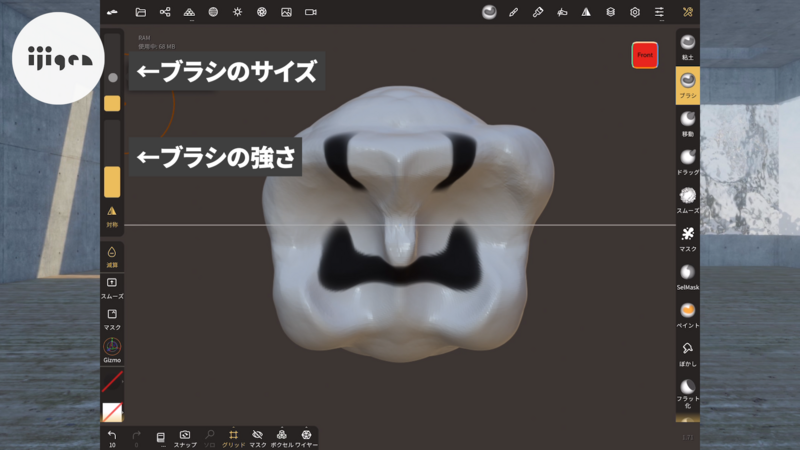
ブラシのサイズやブラシの強さは、左上の部分で調整出来ます。
左にあるバーは、左手で操作する想定のようです。
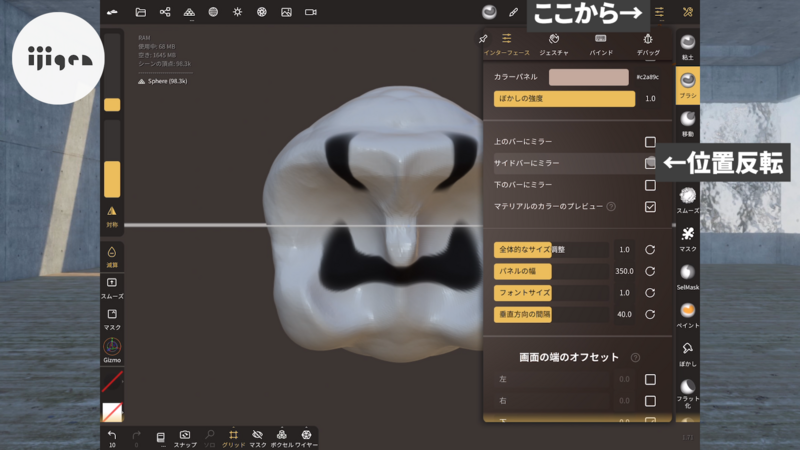
じゃあ、左利きの人はどうすれば!と思うかもしれませんが、安心してください。このバーの位置は反転することが出来るようです。

これで左利きの人も安心ですね。
スムーズ機能
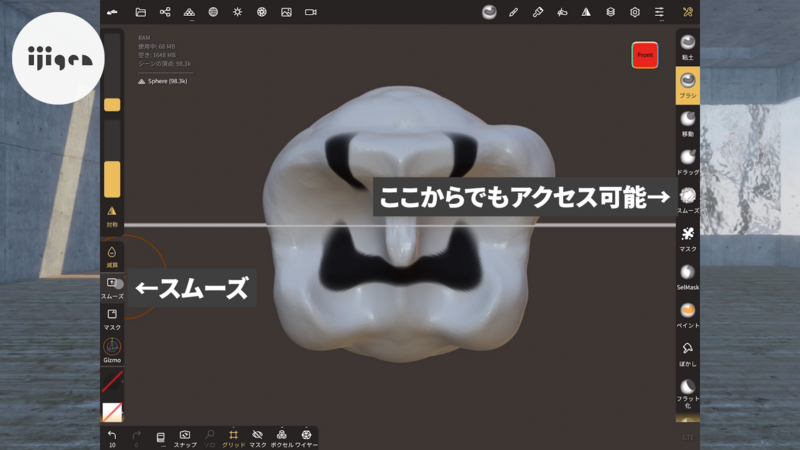
また、表面をなめらかにする「スムーズ」ツールも、左のバーからアクセス出来ます。
(もちろん、右のバーからもアクセス可能です。)
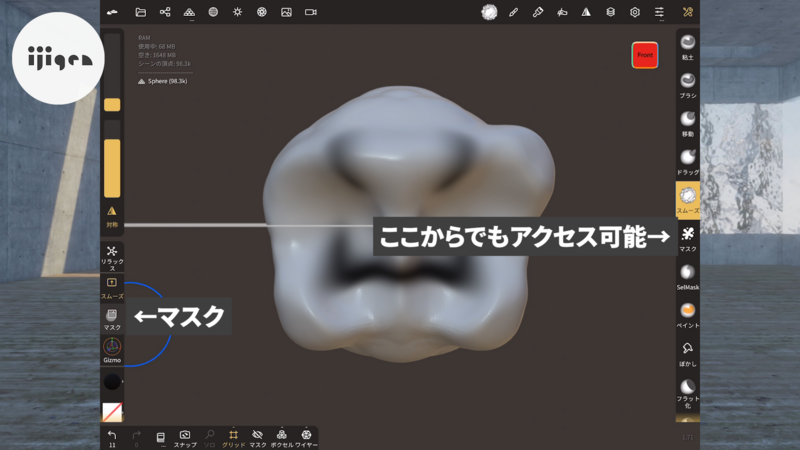
前述のマスクツールも左のバーからアクセス可能です。(もちろん右からでもアクセス可能です。)
移動、拡大縮小、回転に便利なGizmo
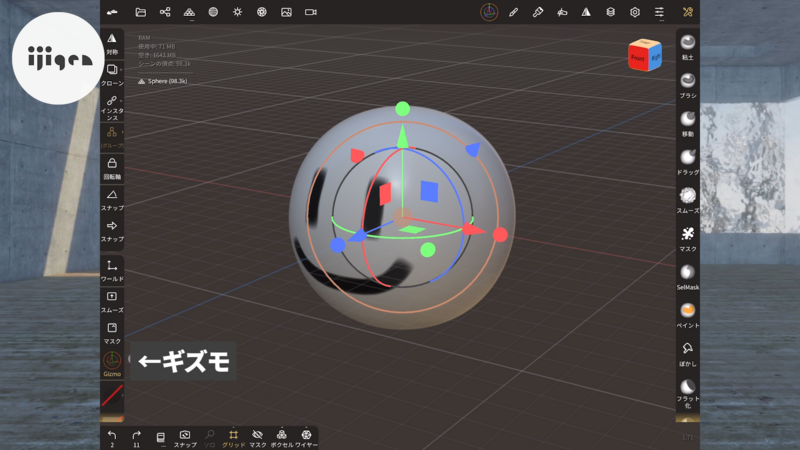
「Gizmo」ツールもよく使います。
この機能を使うと、移動や拡大縮小、回転が直感的に行えます。ソフトによってはガムボールとも言いますね。
この辺りの操作は、動画の方がわかりやすいかもしれません。
08:53あたりからGizmoの使い方です。
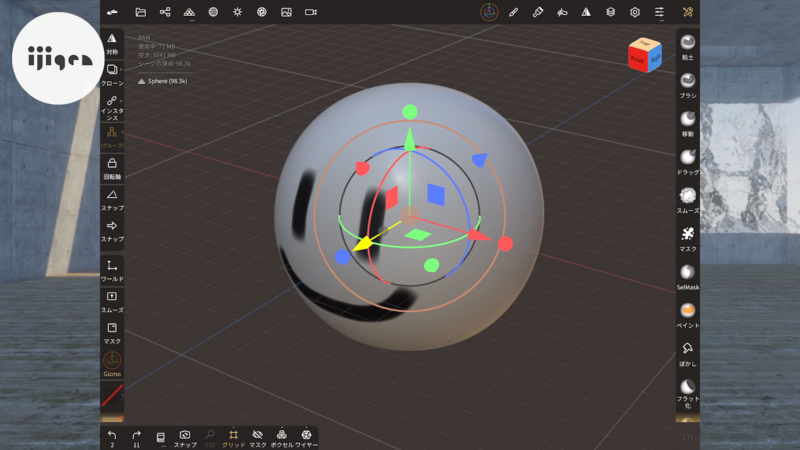
例えばこの矢印部分を、指先でぐぐぐっとスライドさせていくと…

矢印と同じ方向に移動が出来ます。(後ろ方向にも行けます。)
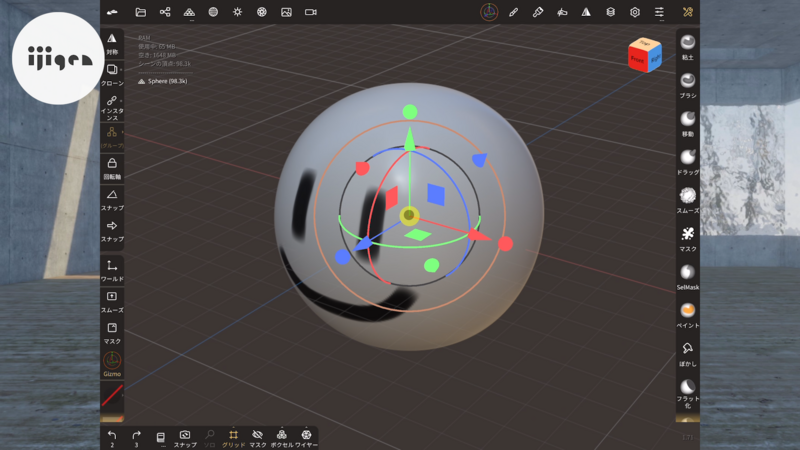
真ん中の部分をググッとスライドしていくと…
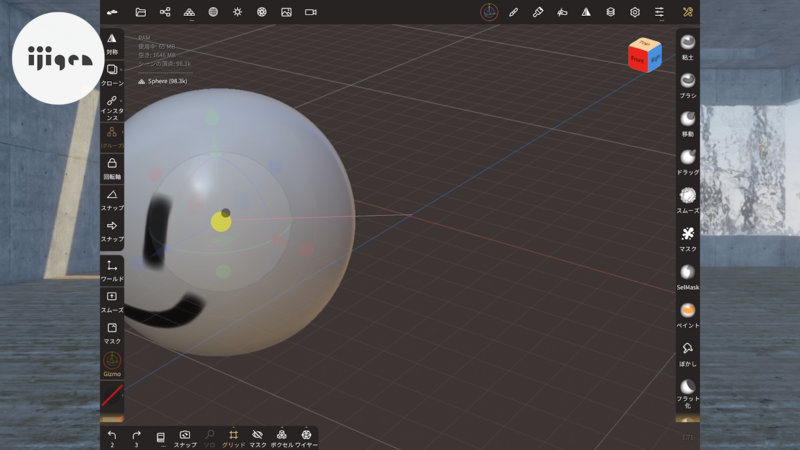
自由な方向に移動が出来ます。
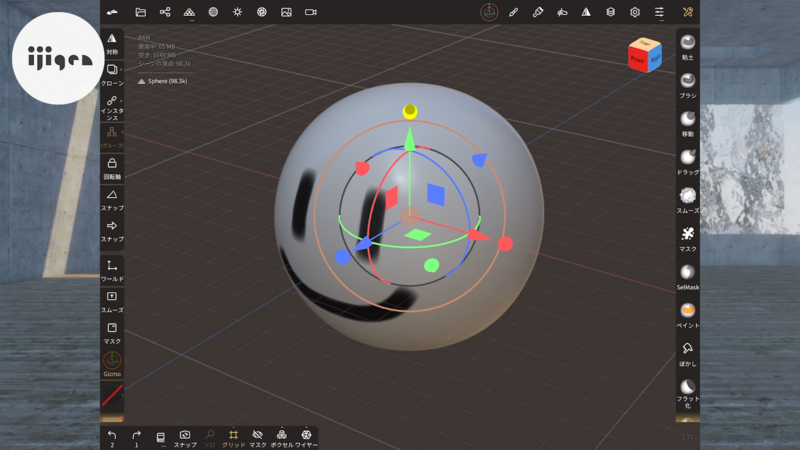
矢印の先端にある、丸い部分をスライドしていくと…

その方向に拡大縮小が出来ます。

この輪っかの部分をドラッグすると…
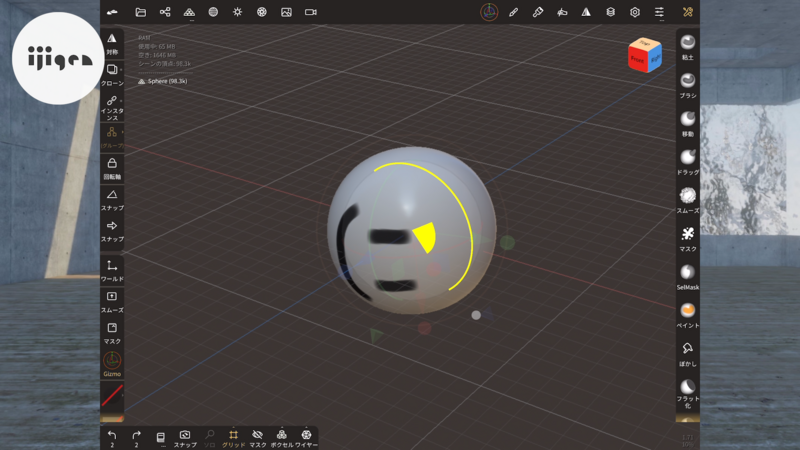
輪っかと同じ方向に回転することが出来るようです。
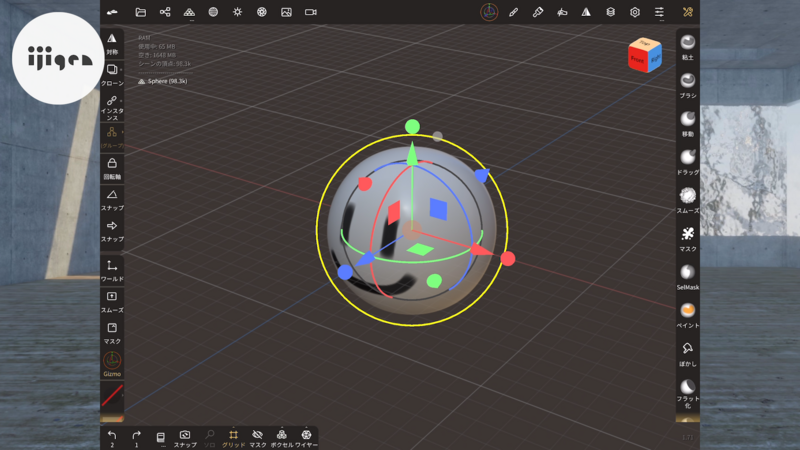
一番外側の輪っかは…?
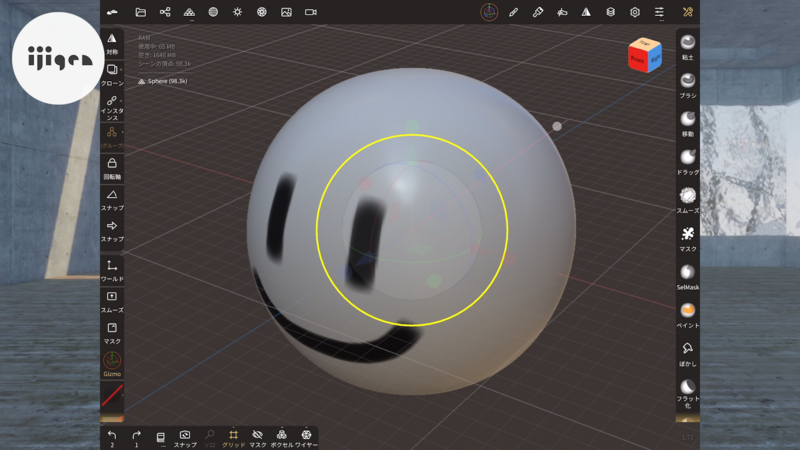
全体の拡大縮小のようです。
指だと細かい操作が難しいので、この操作に関してはApple Pencilやスタイラスペンがあると良さそうです。
戻ると進む(Undo ,Redo)
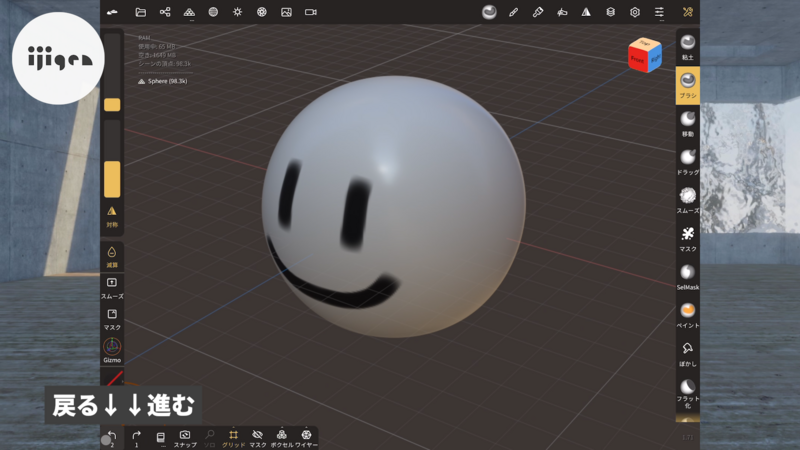
画面左下には、「戻る」と「進む」があります。
操作を失敗した時によく使いますね…。
この操作は、わざわざここを押さなくても
2本の指で画面をトンと叩けば「戻る」
3本の指で叩けば「進む」です。
このジェスチャーを覚えておくと、作業が捗ると思います。
グリッドの表示、非表示

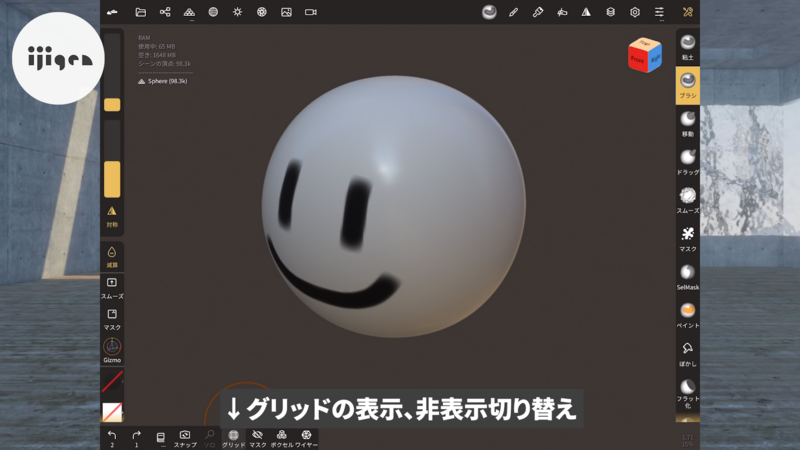
下のバーは、他にもグリッドの表示をオンオフしたり…


メッシュの状態がわかりやすいように、ワイヤーフレームの表示をオンオフ出来たりします。
メッシュの状態の確認は非常に重要です。
メッシュが細かすぎると編集しにくいですし、データが重くなります。
メッシュが荒すぎると、ガタガタした見た目になりますし、細かい形が作れません。
RAM(メモリ)
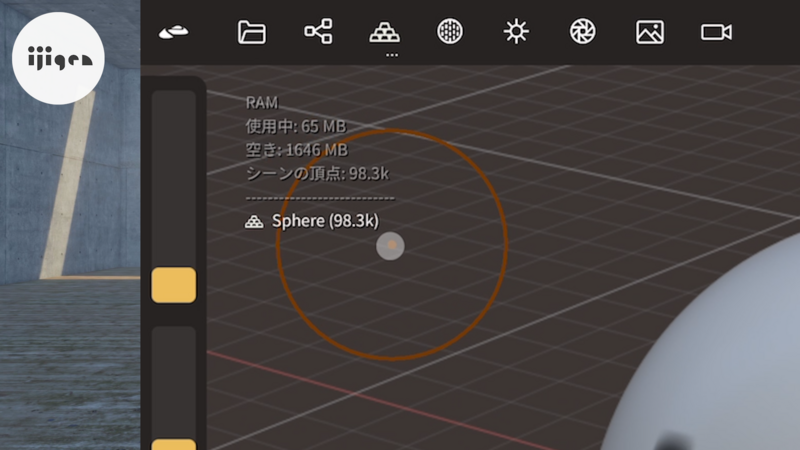
画面左上では、RAM...メモリの使用状況が表示されています。
データ量が増えていくと、どんどんここの空きが少なくなっていきます。
空きが足りなくなると、アプリが止まったりするらしいので、こまめにチェックする必要があります。
今私の使っているiPad Airは古い機種なので、メモリがあまり多くないですね…
最近のiPadであれば、かなりのデータ量を扱えると思います。
シーン、リスト
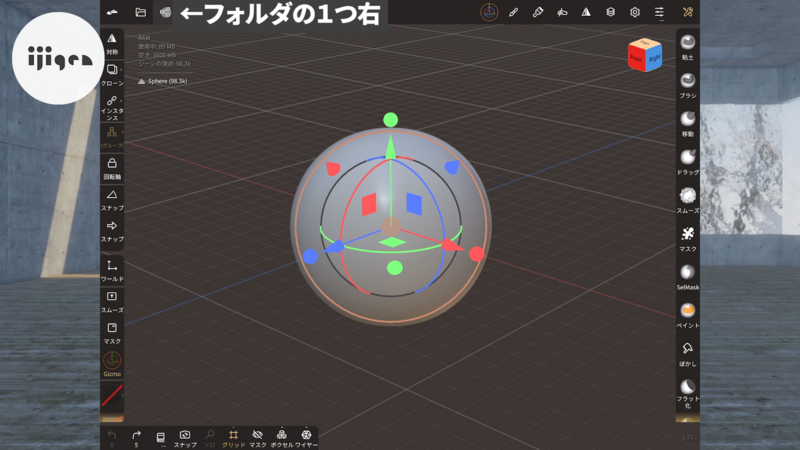
フォルダマークの横のマークを押すと…
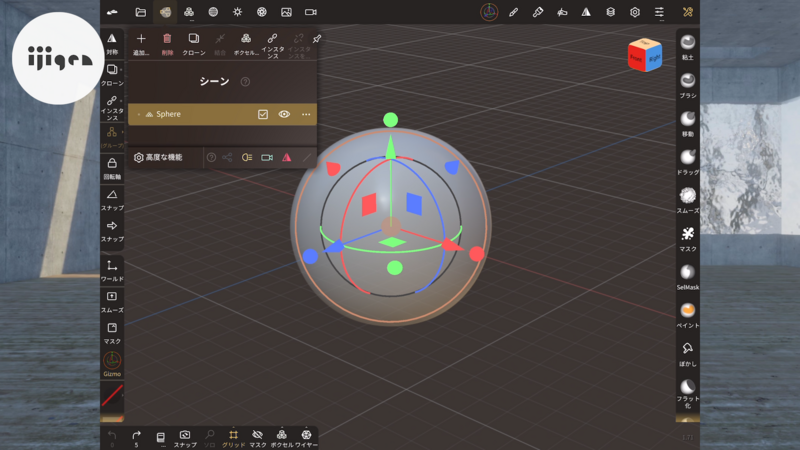
オブジェクトの管理などを行うリスト画面が開きます。
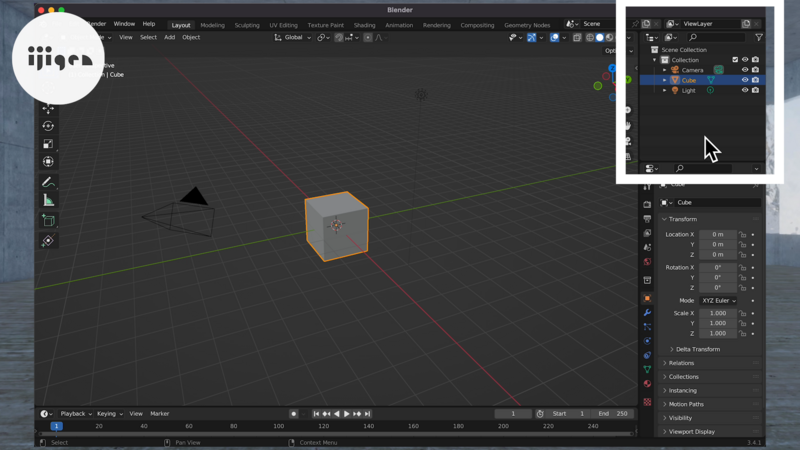
Blenderで言うところの、アウトライナーのようなものですね。(上図はBlender)
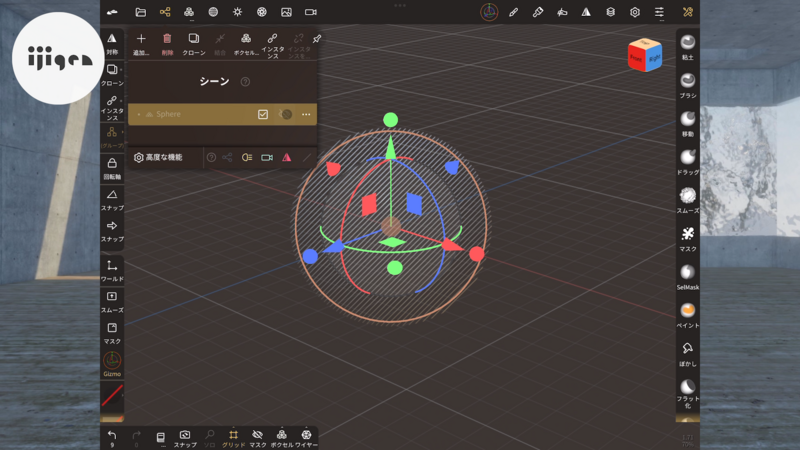
ここでは、オブジェクトの表示、非表示を切り替えたり…
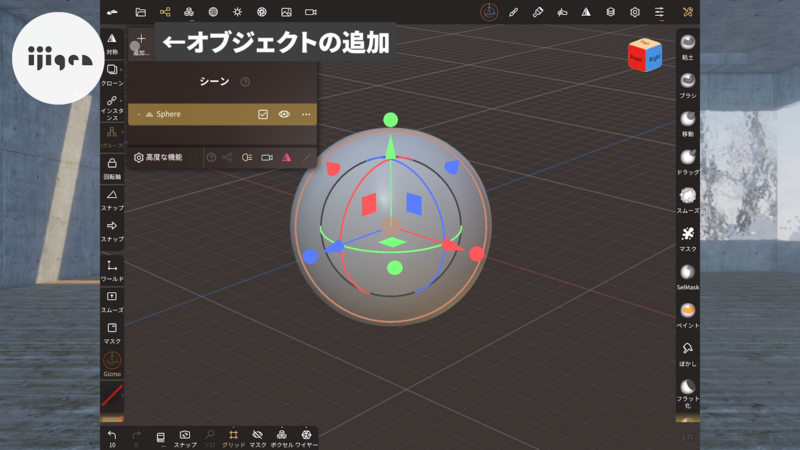
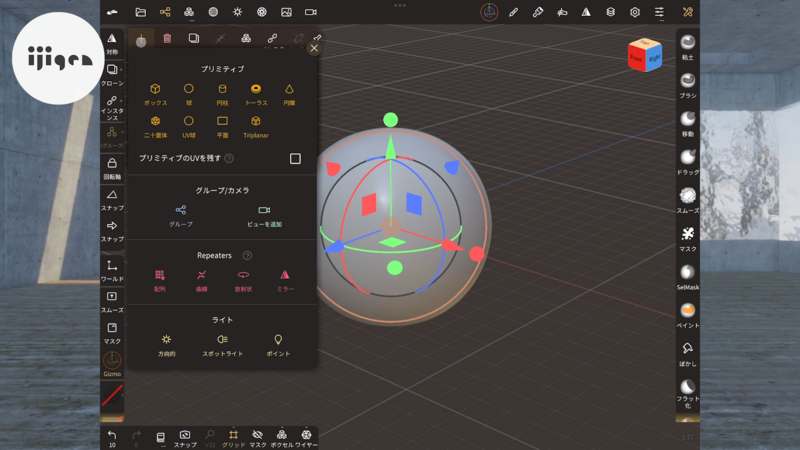
「追加」のところで新しくオブジェクトを追加したり…(カメラや光源も追加出来るようです。)
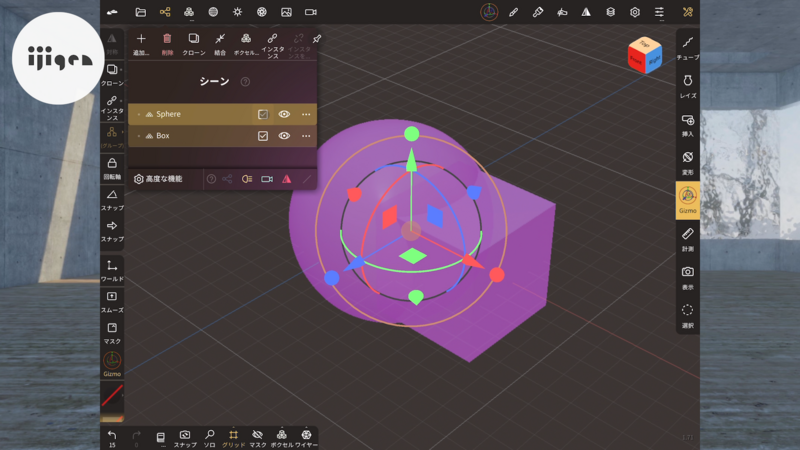
複数のオブジェクトを選択後…
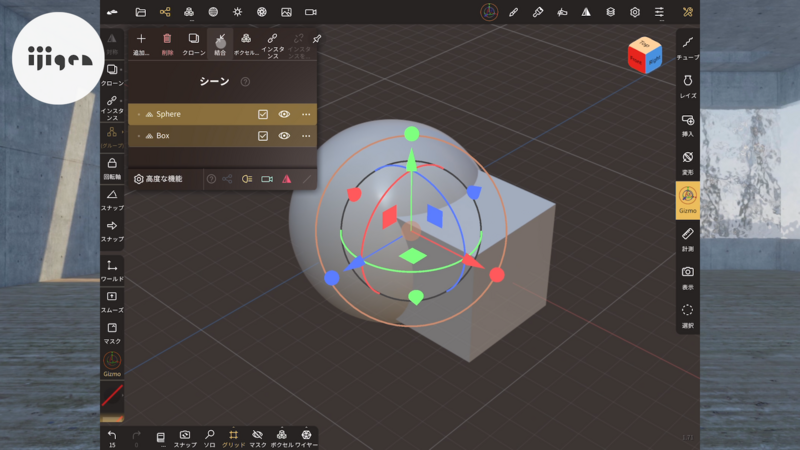
「結合」を押せば…

オブジェクト同士をくっつけたりすることが出来ます。
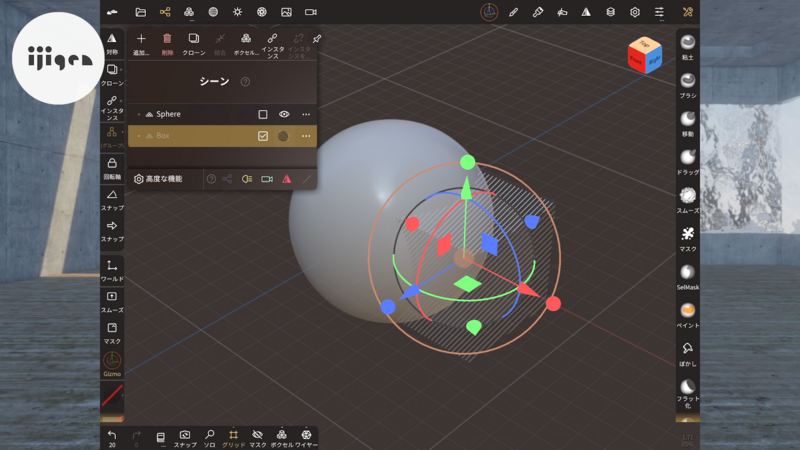
もし結合ではなく、オブジェクトが重なった部分を削り取りたい場合は…まずはオブジェクト同士を重ねたあとに…削る側のオブジェクトを非表示にします。
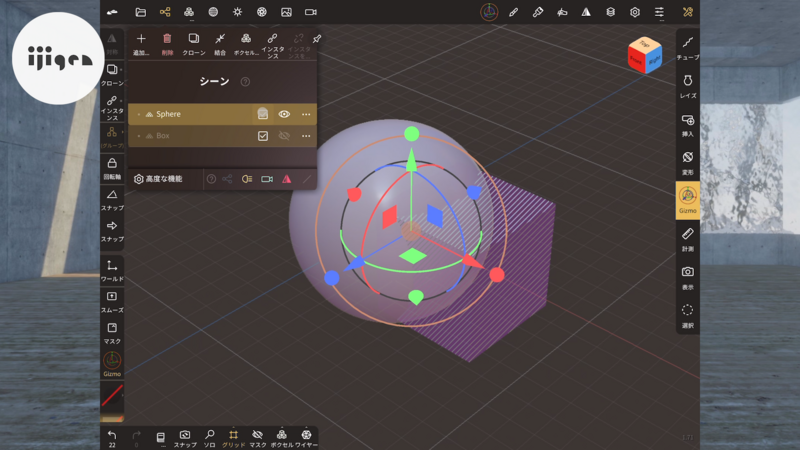
二つのオブジェクトを選択状態にして…
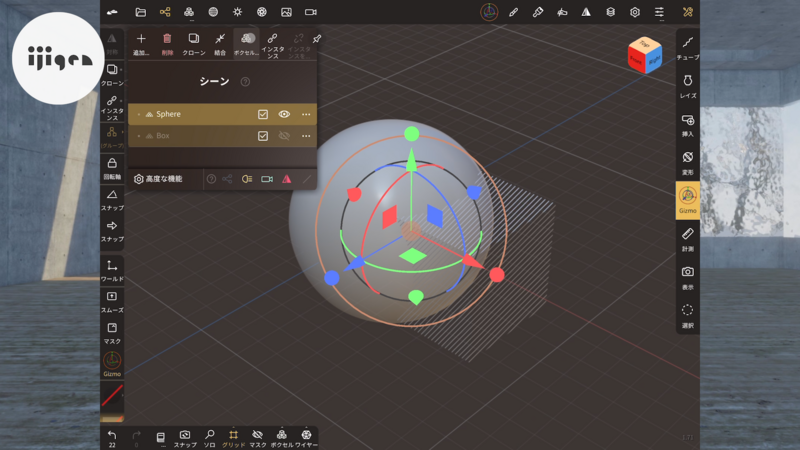
「ボクセル…」をタップ
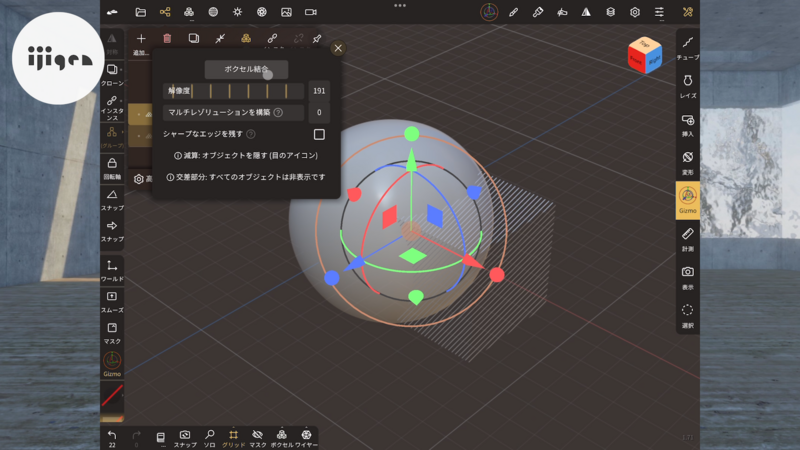 「ボクセル結合」を選択します。
「ボクセル結合」を選択します。
「結合」ではないので注意してください。
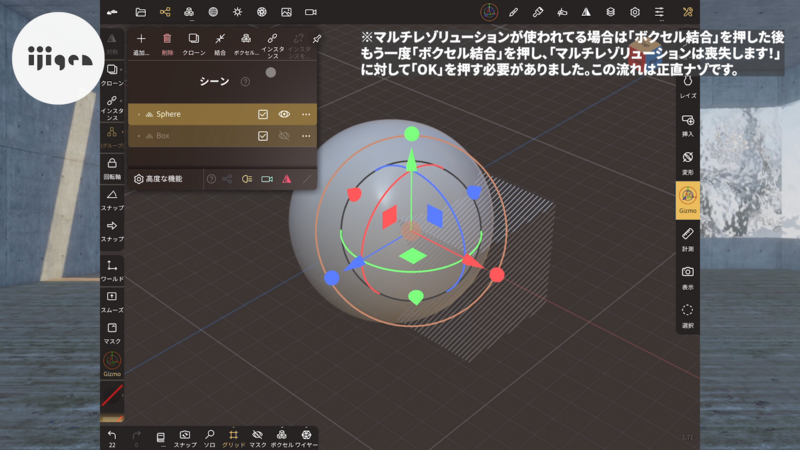
もしもマルチレゾリューションが使われている場合は、もう一度「ボクセル…」を押して…
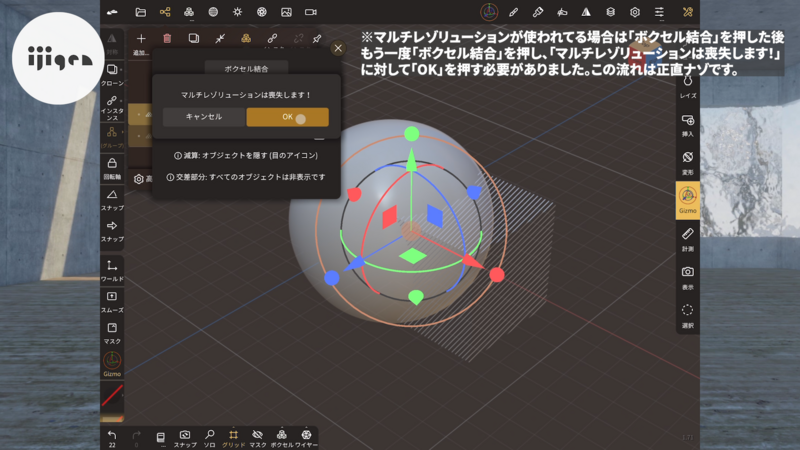
「マルチレゾリューションは喪失します!」に対して「OK」を押す必要があります。
この流れは正直謎です。(おそらく、「マルチレゾリューションは喪失します!」のウインドウの挙動がおかしいので、後日修正されるかも?)
 これで重なった部分が削り取られます。
これで重なった部分が削り取られます。
非表示のオブジェクトは消え、オブジェクトがリメッシュされる点は注意が必要です。(一度ボクセル化してから減算を行い、メッシュ化してるのかも?)
複数のオブジェクトがある場合
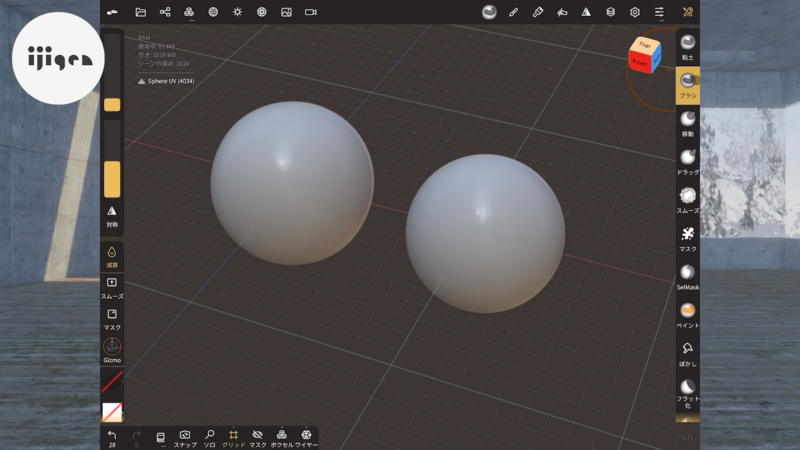
複数のオブジェクトがある状態でスカルプトをする場合
編集したいオブジェクトをタップして、選択状態にする必要があります。
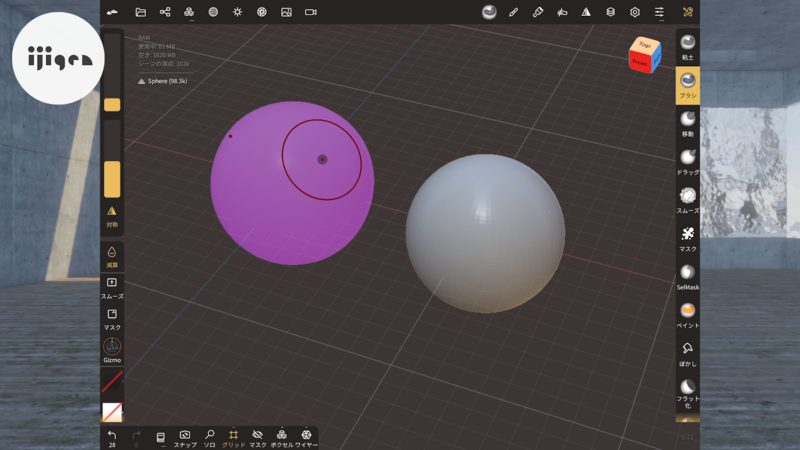
編集したい方をトン、とタップすると、選択状態になります。
色が一瞬変わるので、わかると思います。
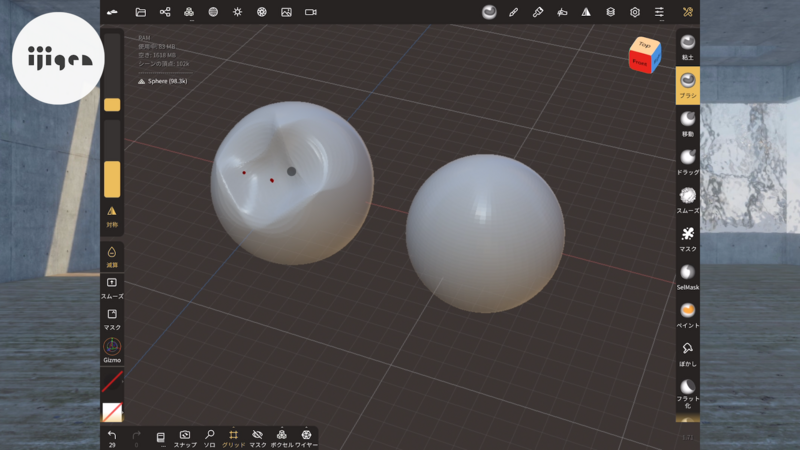
そうすると、選択したほうの球体だけブラシをかけることが出来ます。

もう一方の球体にはブラシがかけられません。
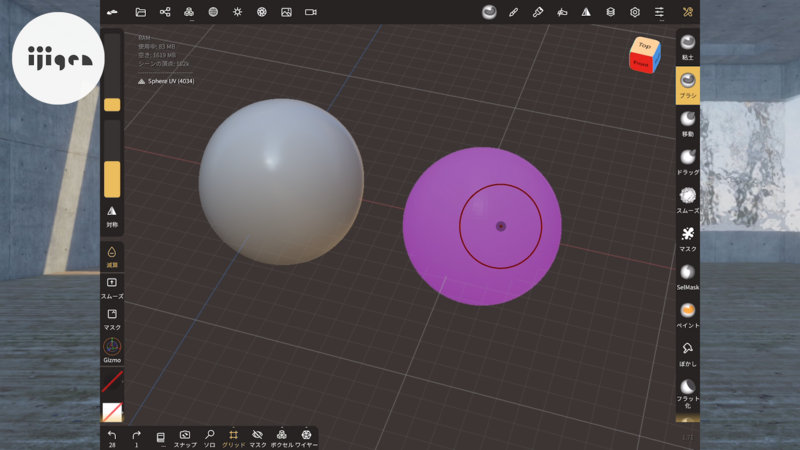
もしも、もう一方の球体にもブラシをかけたい時は、そちらの球体を一度タップして選択状態にすれば…
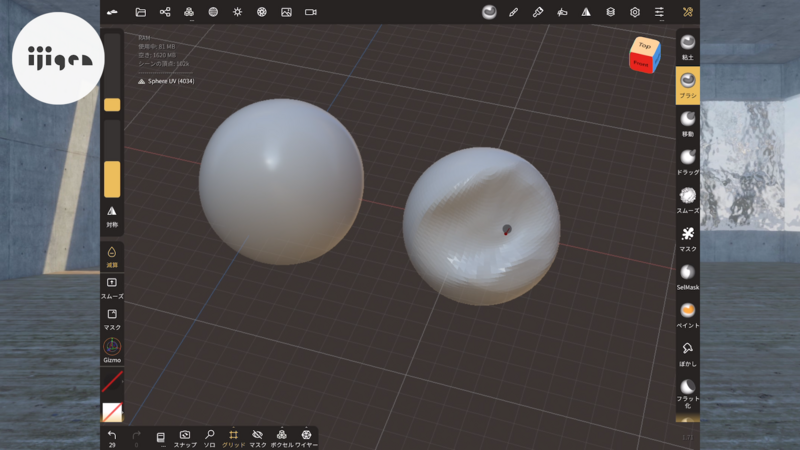
ブラシをかけることができます。
リメッシュ関係
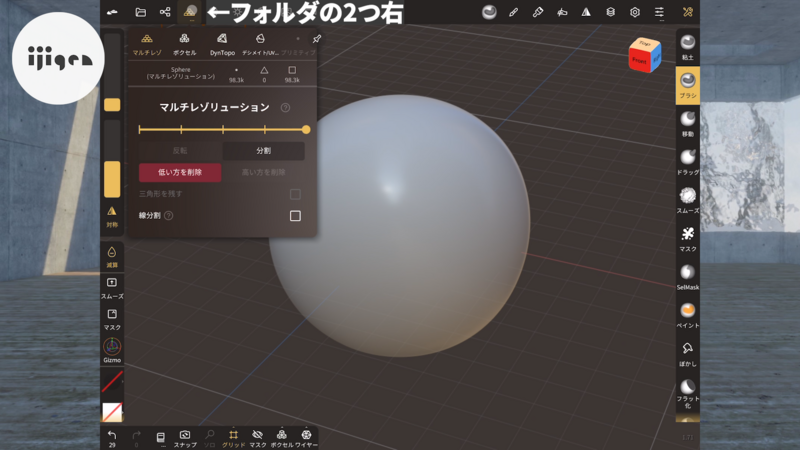
それでは、こちらのアイコンをタップしてみましょう。
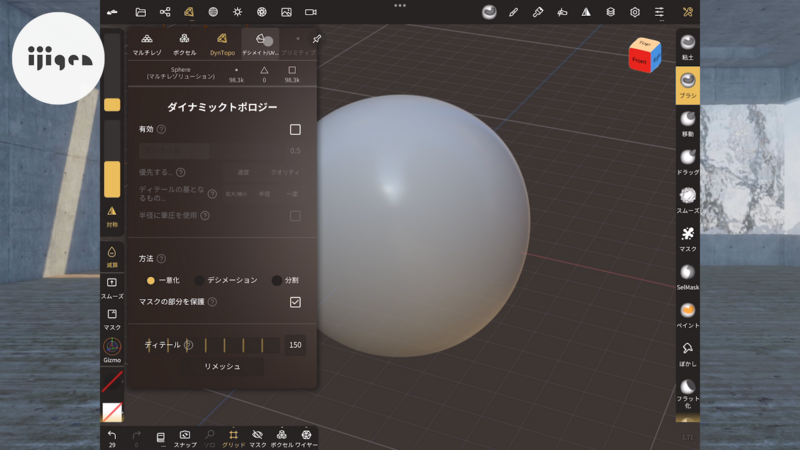
このパネルでは、先ほど紹介した「ダイナミックトポロジー」ですとか…
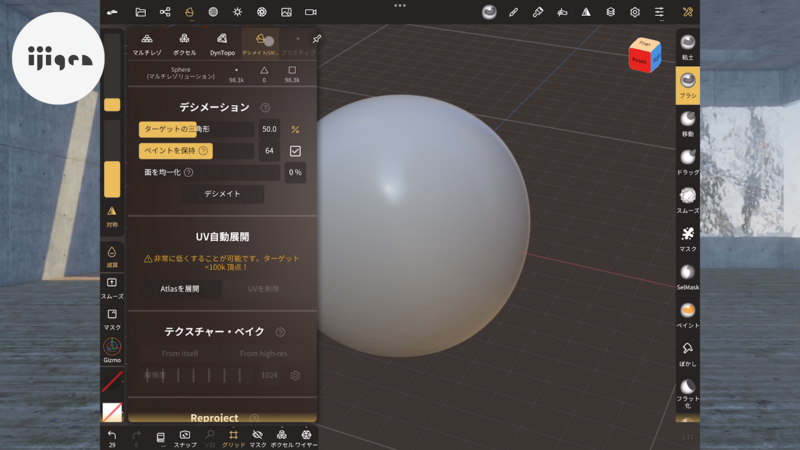
全体のメッシュを減らす「デシメイト」…
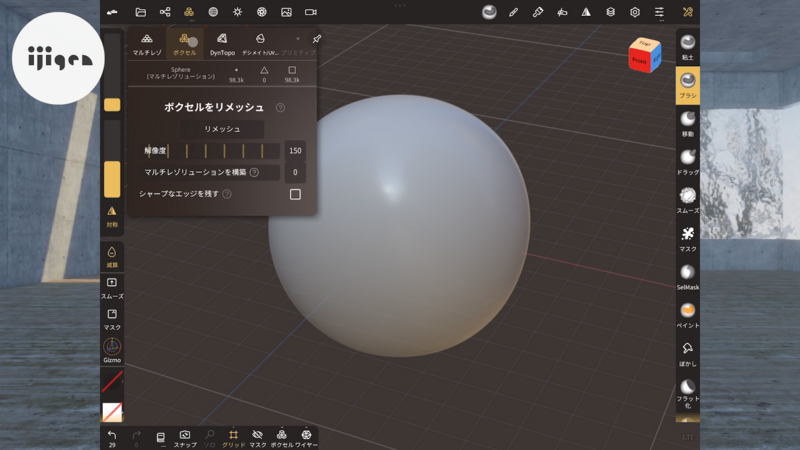
全体のメッシュを作り直すボクセルリメッシュ
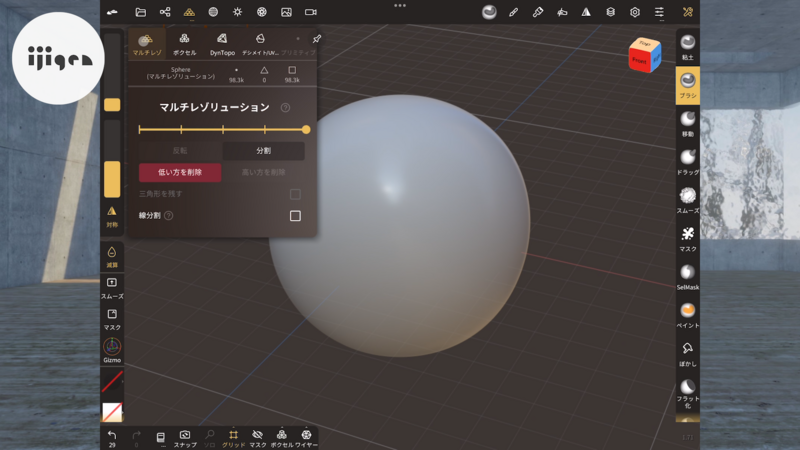
なんと「マルチレゾリューション」まで搭載されていますよ!本当に、小さなZBrushですね。
(マルチレゾリューションはメモリをたくさん喰うので、私のような古いiPad使いは注意が必要です。)
背景の色を変える、リファレンス画像を差し込む。
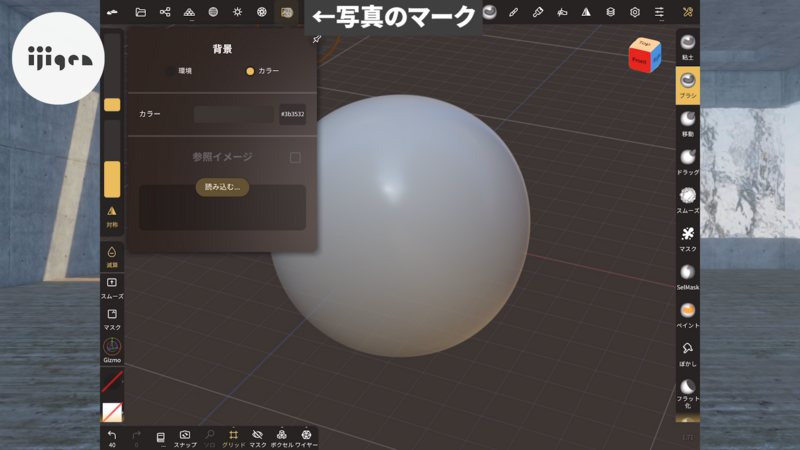
また、画面上部にある写真のマークをタップすると…
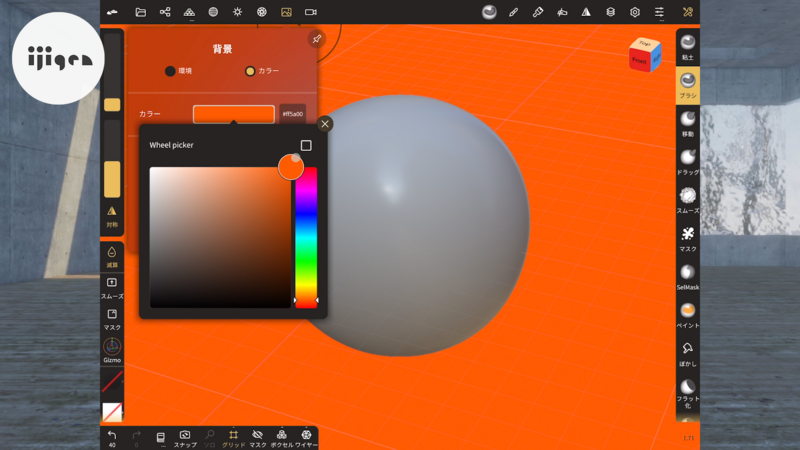
ここから背景の色を変えることができたりですとか…

「参照イメージ」のところで、背景に画像を差し込むことが出来ます。
 デザイン画をあらかじめ描いておいて「参照イメージ」で画像を差し込めば、作業が捗りそうですね。
デザイン画をあらかじめ描いておいて「参照イメージ」で画像を差し込めば、作業が捗りそうですね。
回転体(レイズ)
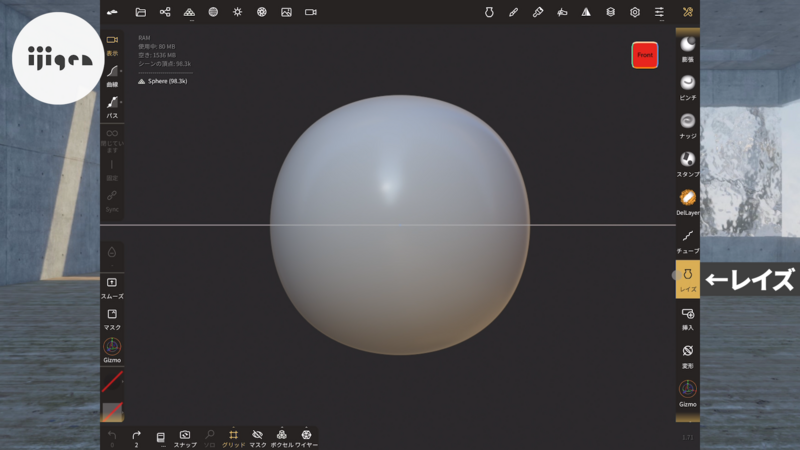
さて、少し変わった機能をご紹介。
右のツールバーの中から「レイズ」を使ってみます。
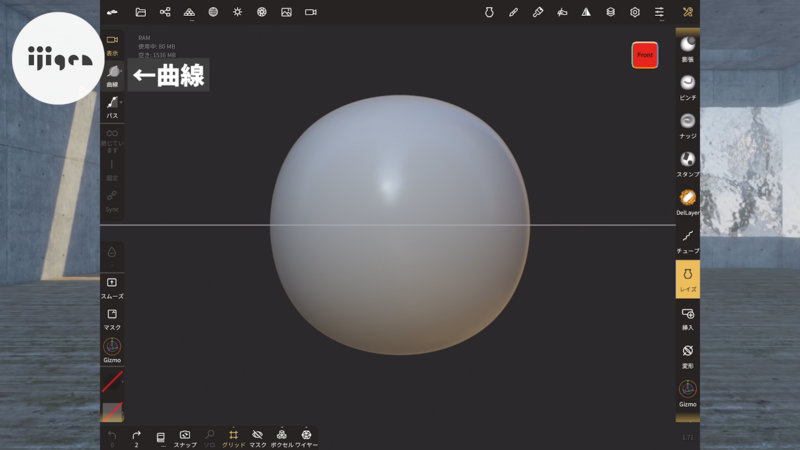
今回は曲線を選んで…
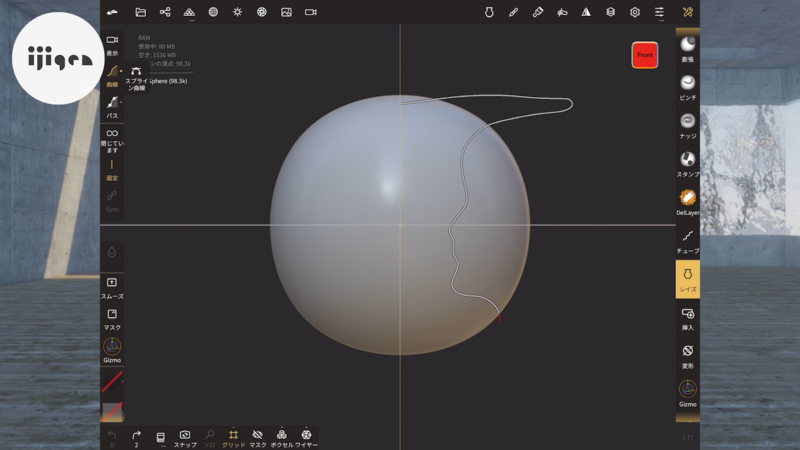
適当に線を引いて見ました。
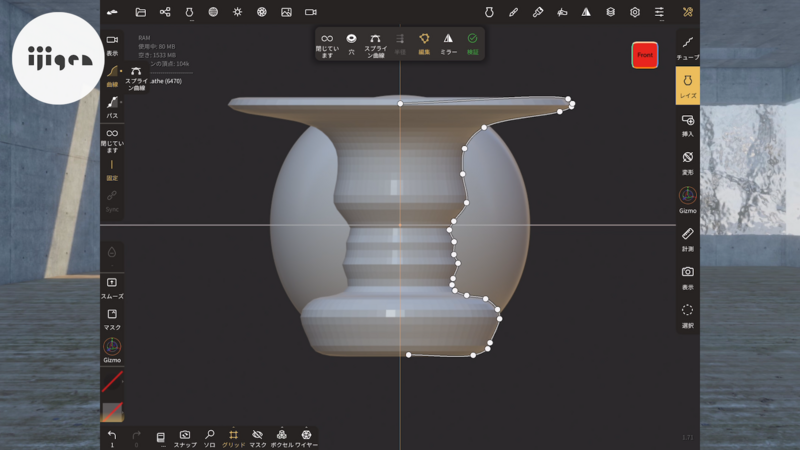
すると、こんな感じで簡単に回転体が作れます。

断面の調整を行ったあと、「検証」をタップすれば完了です。

簡単ですね!マルチレゾリューションでメッシュを分割して、表面をなめらかにしても良いかもしれません。
チューブ
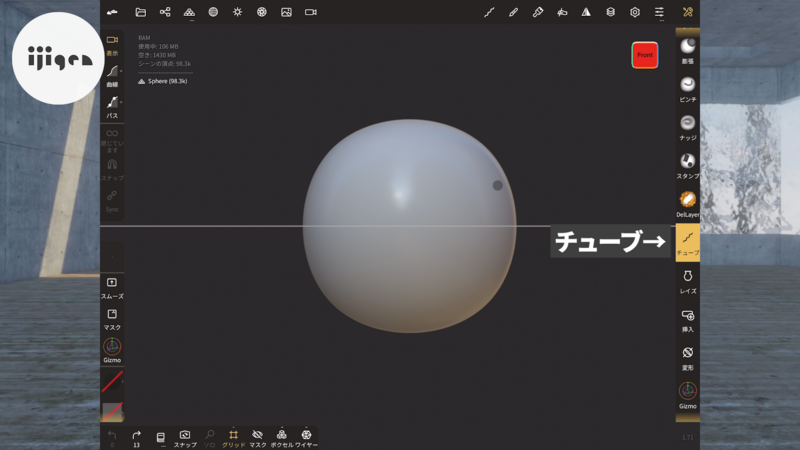
また、「チューブ」もユニークな機能です。
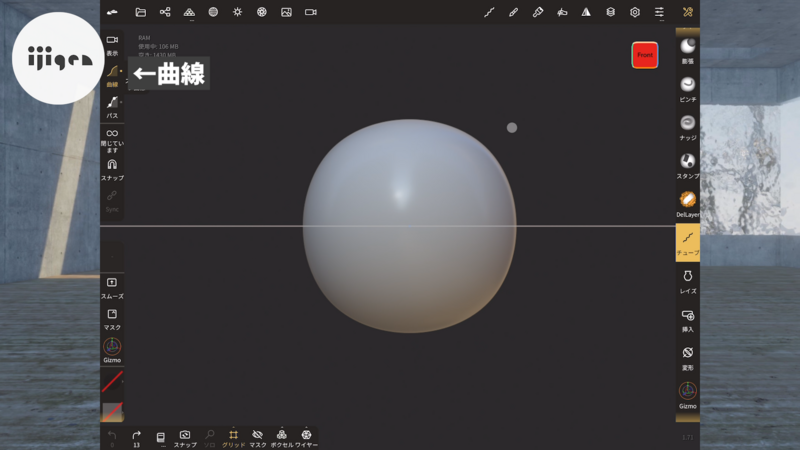
「チューブ」を選択して、曲線を選択後、画面に適当な線をなぞってみます。
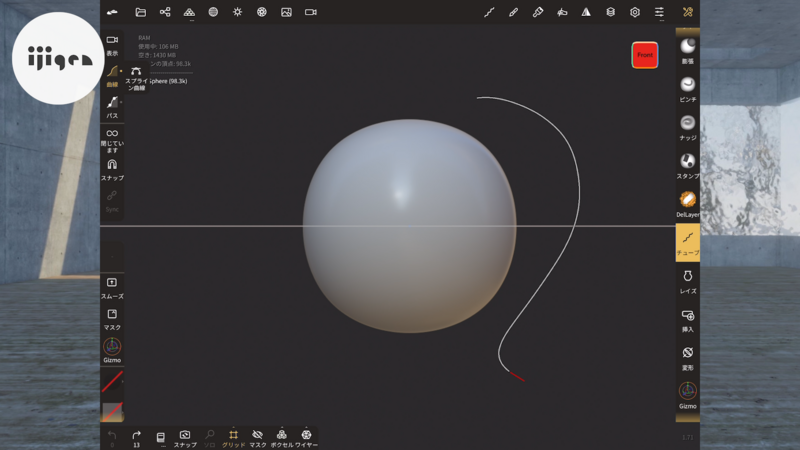
サラサラ…
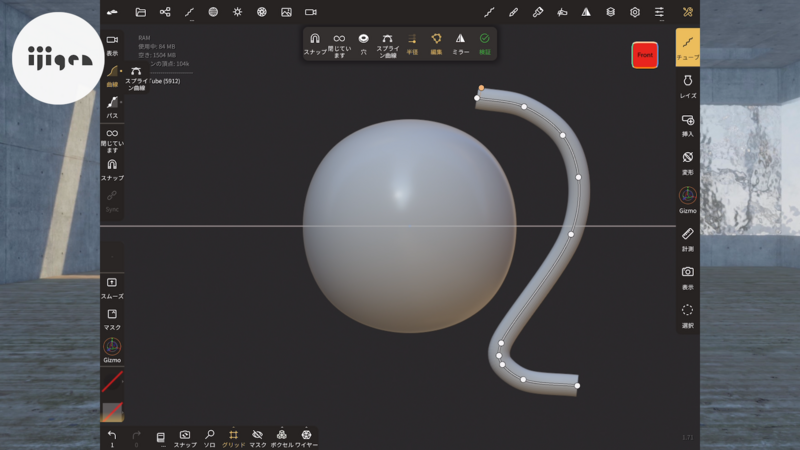
するとこのように、なぞった形と同じ形のチューブが作成されます。
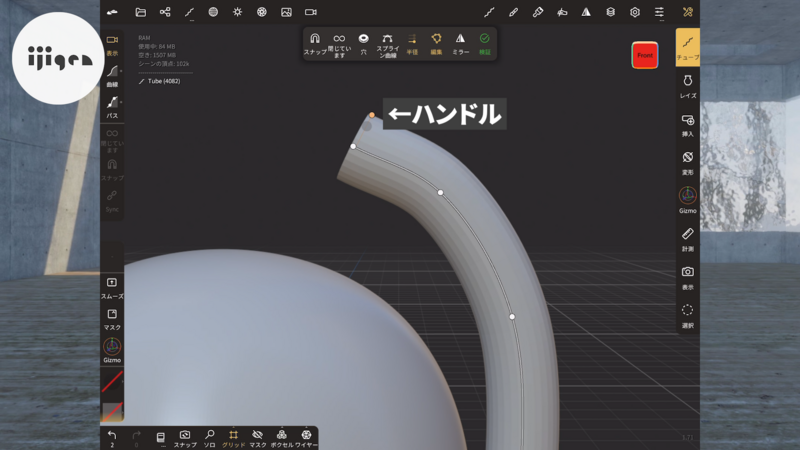
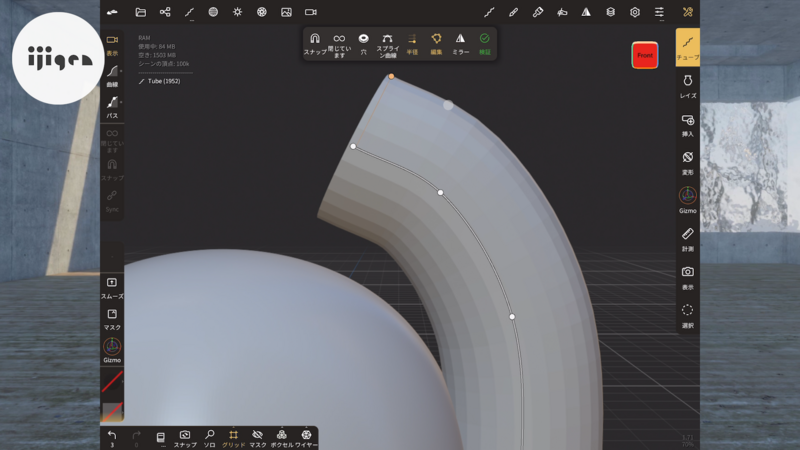 このチューブは、先端の色の少し違う点…ハンドルをググッと引っ張ると
このチューブは、先端の色の少し違う点…ハンドルをググッと引っ張ると
チューブの半径を変えることができます。
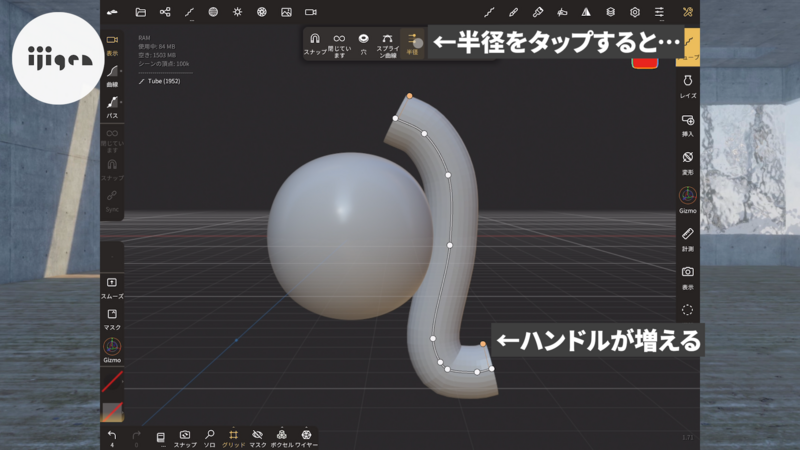
「半径」というアイコンをタップすると、ハンドルが増えて…
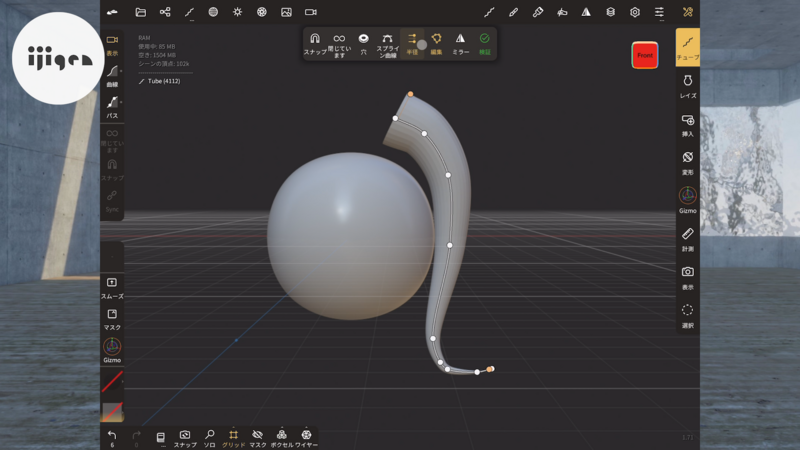
もう一方の先端もサイズを変えることが出来ます。

さらにもう一度「半径」をタップすると…

チューブの途中のサイズも変えることが出来ます。
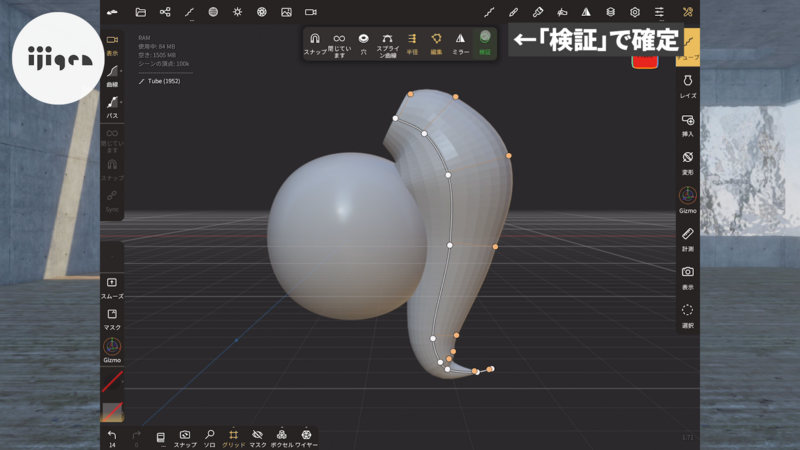
お好みの形状が出来たら、「検証」をタップして確定です。
この機能は、尻尾や髪の毛のような形状を作る時に便利そうですね。

さて、ほかにもレイヤーやペイントといった機能がたくさんあるのですが、全部紹介するとものすごく長くなってしまいますし…
私が把握していない機能もあるので、この辺にしておきます。
Nomad Sculptについて軽く調べてみたところ、英語だけでなく日本語の情報も数多くあったので
情報の少なさで困ることは無いのではと思います。
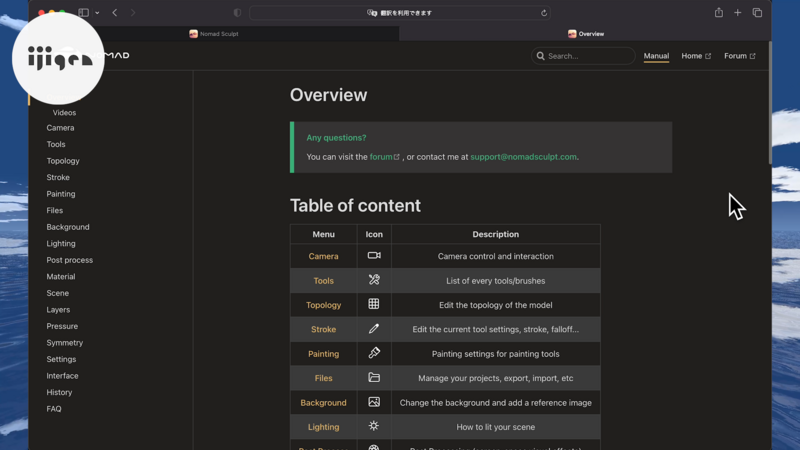
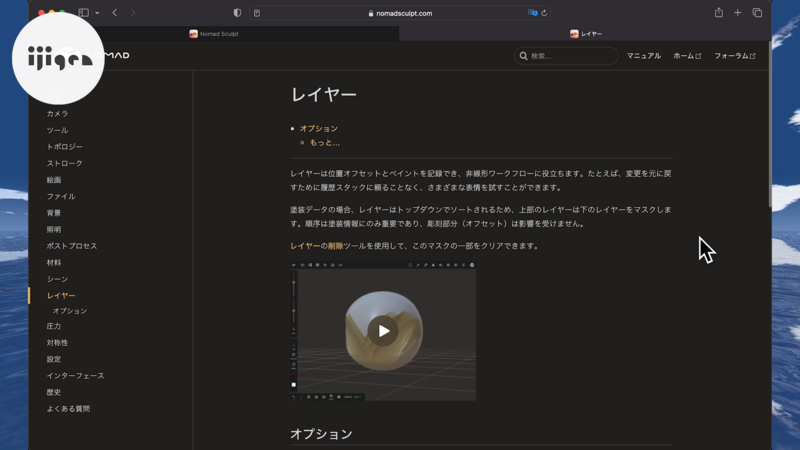
また、公式ページに画像や動画付きのマニュアルがあったので、ウェブブラウザに翻訳ソフトを入れて、バーッと見ていけば大体のことがわかるんじゃないかと思います。
てなわけで今回は、最近ハマっているiPadアプリ「Nomad Sculpt」を紹介しました。
よければチャンネル登録やTwitterフォローなどお願いしまーす(・ω・)ノ!
















