
Geo-Scatterの解説、第2回目だよ!
ここではBiomeのインストール方法を解説しているよ!( ´θ`)ノ
このページは、↓この記事の続きです↓
公式の無料Biome「The Plant Library」のインストール

次に、Biomeをインストールしていきます。ここでは公式の無料Biome「The Plant Library」を使って解説していきます。

まずは、「The Plant Library」のダウンロードページ(※Geo-Scatterのダウンロードページではありません)から、RARファイルをダウンロードします。
RARファイルは、ZIPファイルのような圧縮ファイルなのですが、別途解凍ソフトを用意する必要があります。
なお、RARファイルはZIPファイルよりもデータ量を圧縮できるらしく、素材集のようなデータで使われているのを、たまに見かけます。
WindowsでRARファイルを解凍するソフト

RARファイルを解凍出来るソフトは、Windowsであれば7ZIP…
MacでRARファイルを解凍するソフト

MacであればThe Unarchiverのようなソフトで解凍できます。
解凍後、フォルダを安全な場所に移動

RARファイルを解凍ソフトで解凍後…

解凍後のデータを安全な場所に移動します。
場所は任意の場所で良いのですが、間違って消したり、移動したりしない場所にしてください。

ちなみに解凍後のデータで約1.22GBありました。圧縮データ(約757MB)と合わせると2GB近くありますので、パソコンのデータ空き容量に注意してください。


データを安全な場所に移動出来たら、このフォルダの位置をBlenderのアセットブラウザーに登録していきます。
BiomeをBlenderのアセットブラウザーに登録する。


Blenderの画面左上にある「Edit」をクリックし、「Preferences...」をクリックします。

先ほどのGeo-Scatterの画面がまだ開いている場合は、Exitを押して、Geo-Scatterの画面からBlenderのPreferences画面に戻します。
(Geo-ScatterのウインドウはBlenderのPreferencesと同居しているようです。)

ウインドウの左側にある「File Paths」をクリックします。

「Asset Libraries」の項目にある「+」ボタンをクリックします。(ウインドウの右下あたりにあります。)

先ほど安全な場所に移動したフォルダをダブルクリックし…

フォルダの「中」を表示した状態にします。

この状態で「Add Asset Library」をクリックします。
これで、フォルダの中身をアセットライブラリーに登録しました。

「Asset Libraries」のリストに、先ほど指定したフォルダが追加されているはずです。

 試しにアセットライブラリを開いてみましょう。
試しにアセットライブラリを開いてみましょう。

先ほど指定したフォルダが追加されているはずです。

フォルダを選択すると、植物が多数登録されていることが確認できるはずです。

アセットブラウザーからビューポートへ、ドラッグ&ドロップして植物を配置してみましょう。
無事に植物が配置出来たら、アセットブラウザーへの登録がきちんと出来ています。
The Plant Library用のscatpackのインストール

次に、The Plant Libraryのscatpackデータをダウンロードページからダウンロードします。
(※Geo-Scatterのダウンロードページではありません。注意してください。)

Geo-Scatterのパネルから、Biome Scatterの項目を選択し…

「Open Biomes」をクリックします。

表示されるGeo-Scatterのウインドウから「Preferences」をクリックし…

「Install a Package」をクリックします。


先ほどダウンロードしたThe Plant Libraryのscatpackを指定し、インストールします。
(Geo-Scatterのプリセットのscatpackデータと間違えないようにしてください。)

インストールが完了すると、右下に「Installation Successful」と表示されるので、「OK」をクリックします。
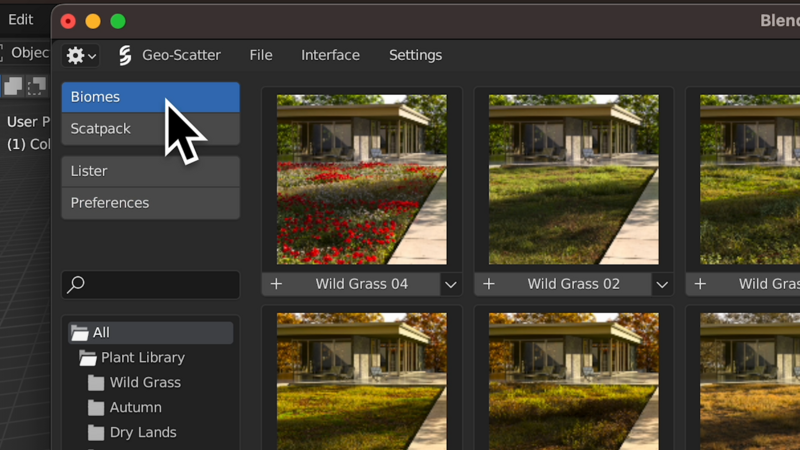
ウインドウの「Biome」をクリックすると、The Plant LibraryのBiomeが登録されているはずです。

これでBiome「The Plant Library」のインストールは完了です。


なお、Geo-Scatterのウインドウは「Exit」を押すとBlenderのPreferenceウインドウに切り替わります。
(ウインドウは閉じてしまっても構いません。)

これでGeo-ScatterとBiome「The Plant Library」のインストールは完了です。結構ややこしいですね…(;´∀`)
↓次のページ に続きます!↓
よければチャンネル登録やTwitterフォローなどお願いしまーす(・ω・)ノ!











