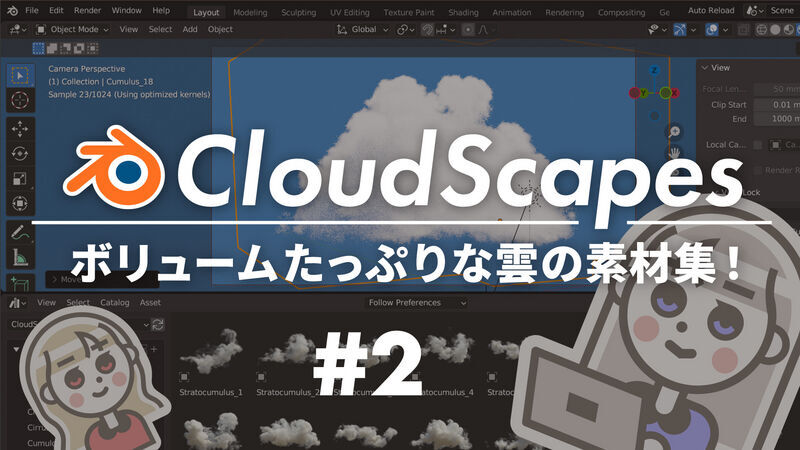
この記事は、「CloudScapes」の後編だよ!
この記事は、↑の記事の後編です。
Geo-Scatterと連携させる方法
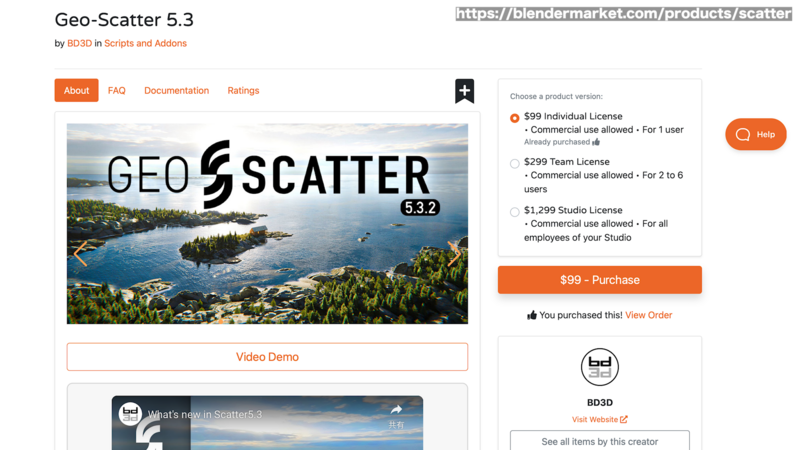
さて、この「CloudScapes」は、アセットブラウザーだけでなく、「Geo-Scatter」というアドオンと連携させることが出来るようです。
「Geo-Scatter」は、オブジェクトを複雑に配置したり、アニメーションさせたり出来るアドオンです。
植物を自然な感じに配置したり、ゴミを散らばらせたり…みたいな用途で使われているようです。
別売のアドオンなのですが、以前からある有名なアドオンなので、すでに持っている人も結構いるのではないでしょうか。
なお、以前はScatter5という名前でしたが、改名されたようです。名前がシンプルすぎたのかな…?
Scatpackのダウンロード
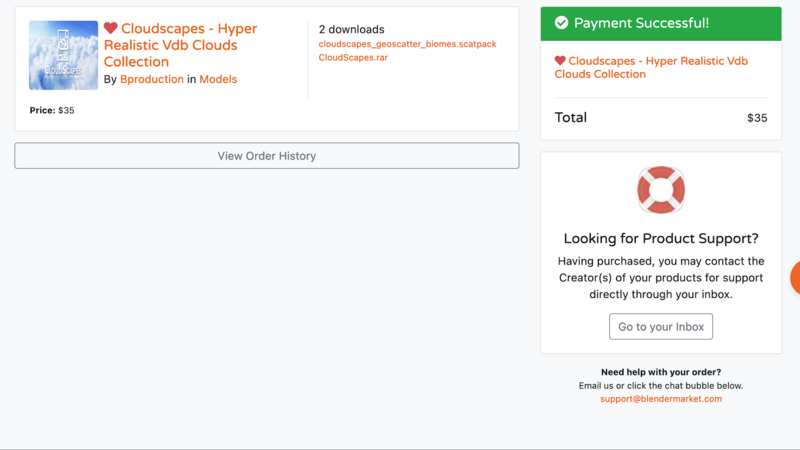
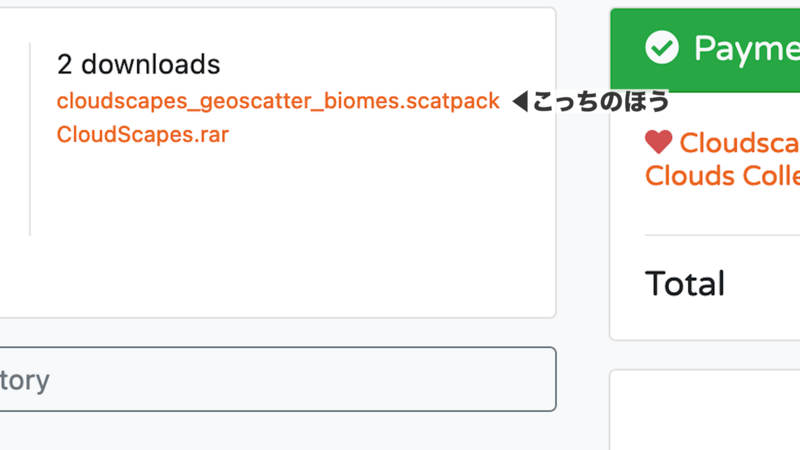
「CloudScapes」のダウンロードページでは、さっきの圧縮されたRARファイルとは別に、ScatPackという「Geo-Scatter」用のデータがダウンロード出来るので、これをダウンロードしておきます。
これを「Geo-Scatter」に登録していきます。
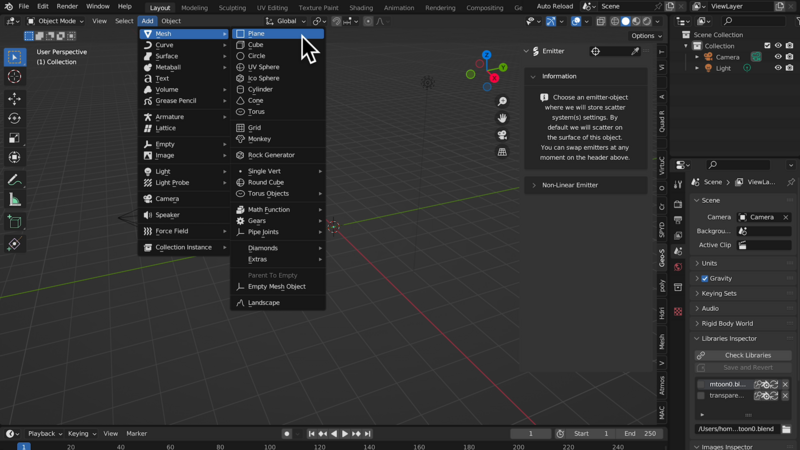
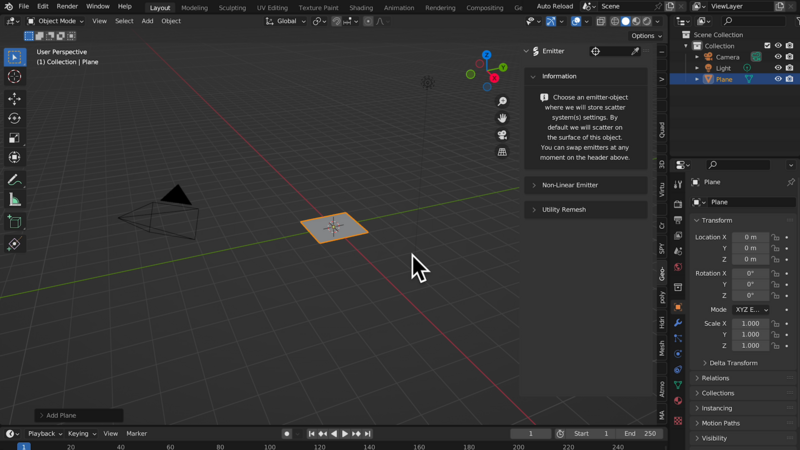
まずはベースとなるオブジェクトデータを作成します。
今回は平面(Plane)データを作成しました。
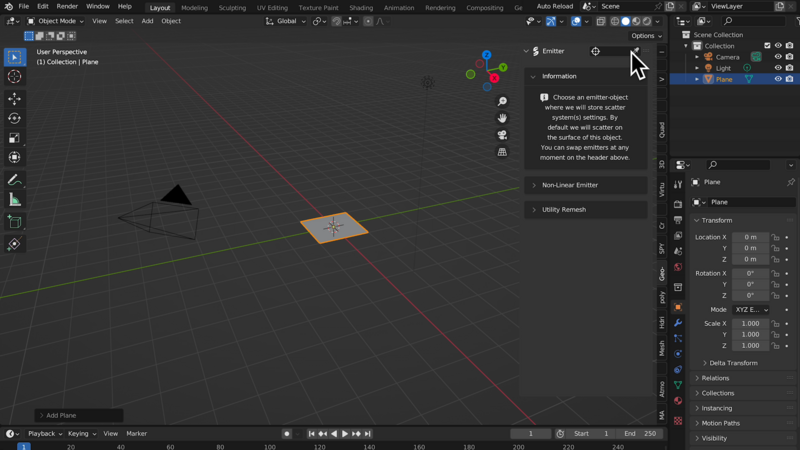
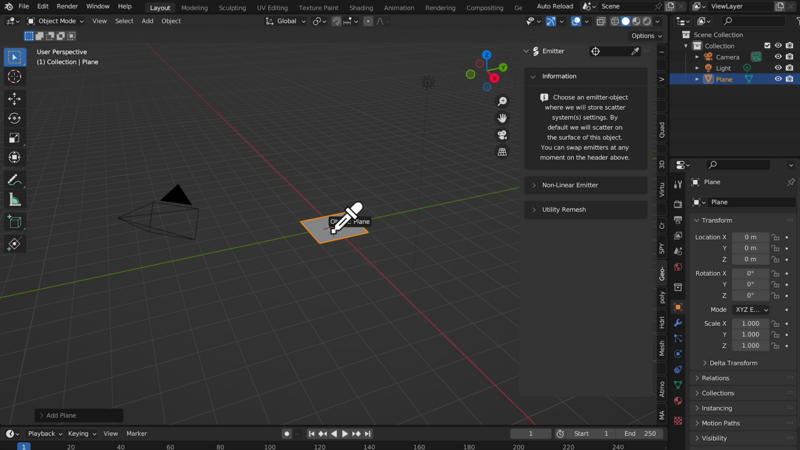
Geo-Scatterのパネルからこの平面を指定します。
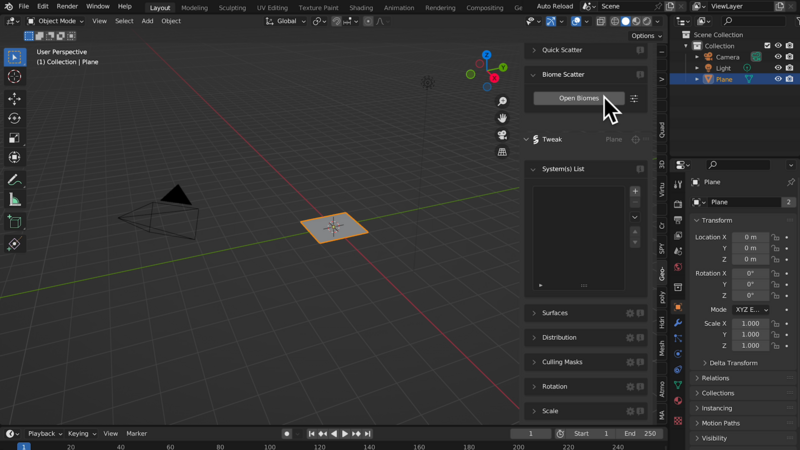
「Geo-Scatter」の、Biome Scatterの項目から「Open Biomes」を選択。
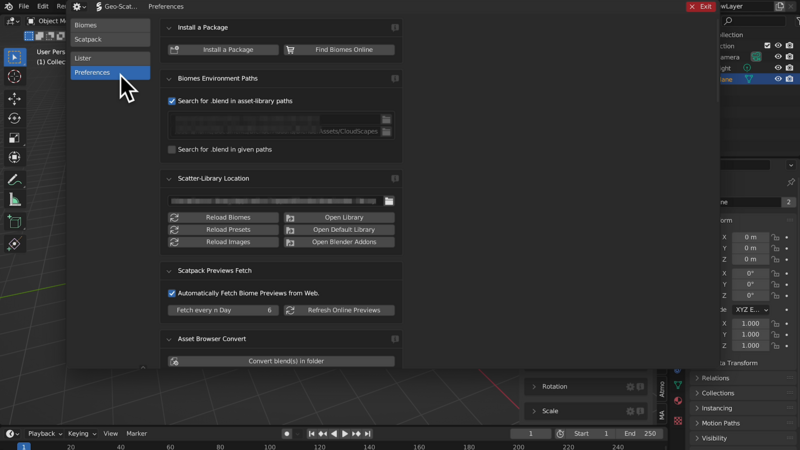
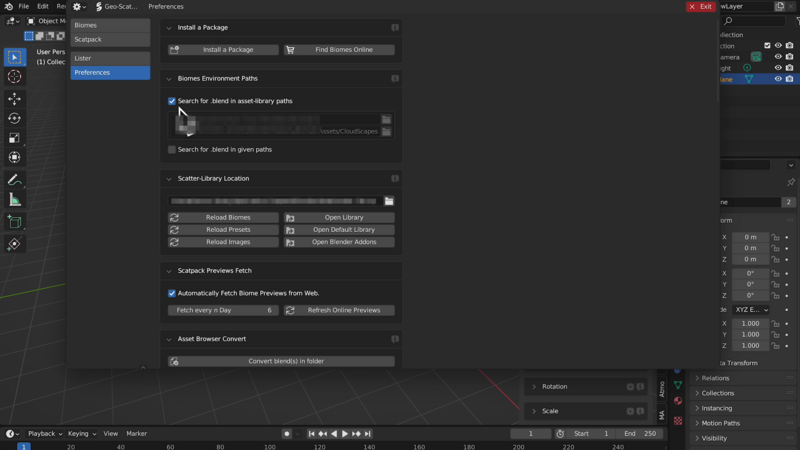
「Preferences」から「Biomes Environment paths」のSearch for...にチェックが入っていることを確認します。
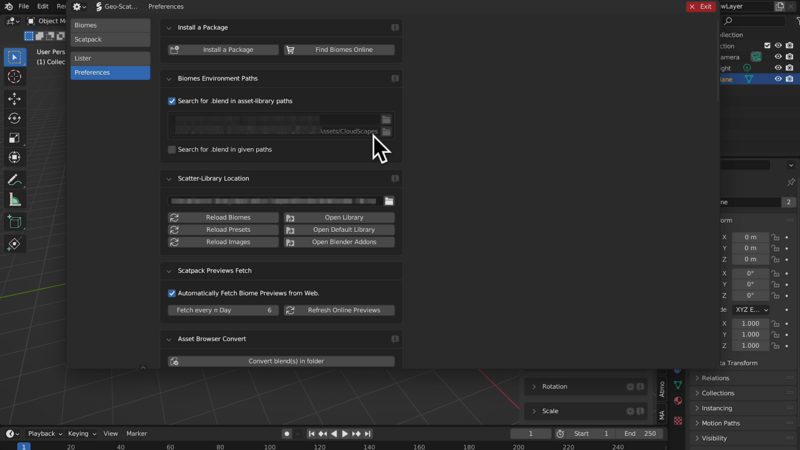
また、先ほどアセットライブラリーで指定した「CloudScapes」のフォルダが、この一覧にあることを確認します。
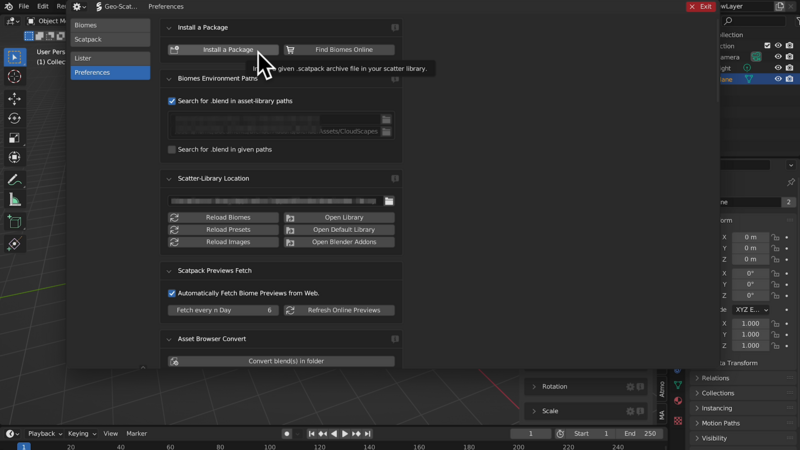
確認が出来たら、「Install a Package」をクリックして…
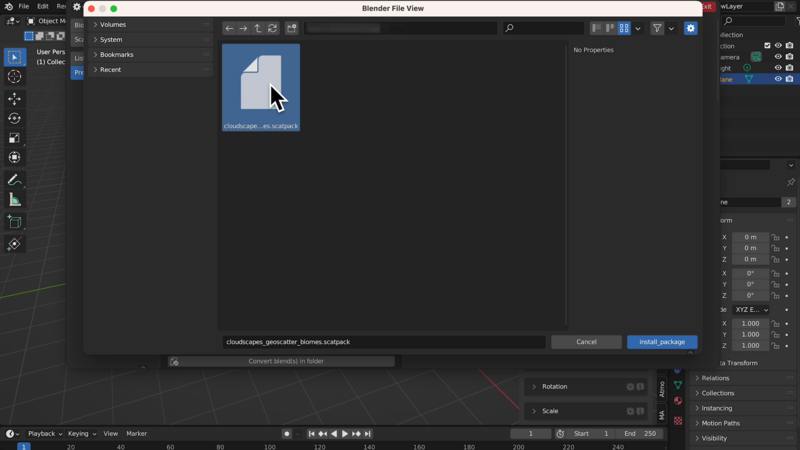
先ほどダウンロードしたScatPackを選択し、「install_package」をクリックします。
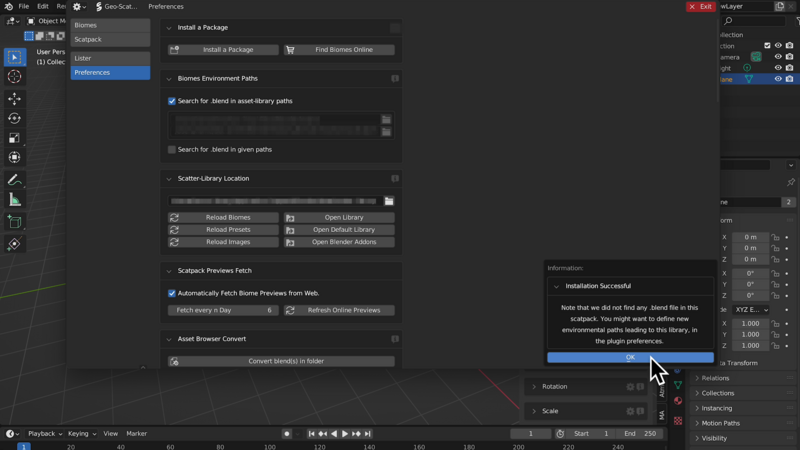
「Installation Succesful」という表示が出たら「OK」をクリックします。
これでScatPackのインストールは完了です。
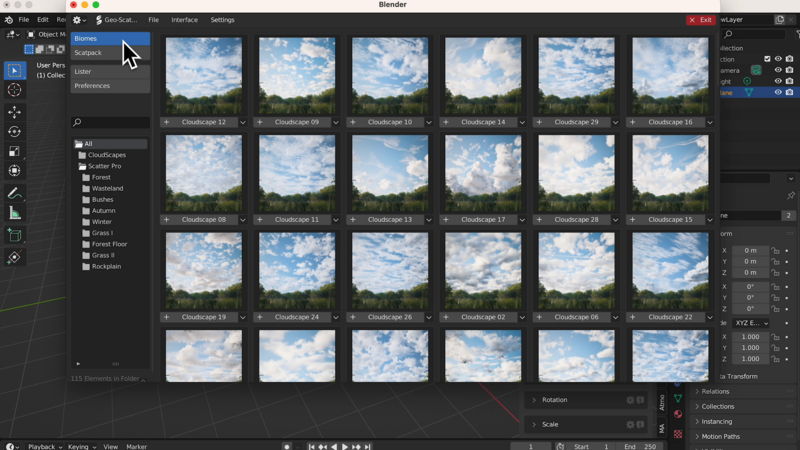
Biomesの項目に、雲のセットが追加されているはずです。
アセットブラウザーだと、一個一個別の雲でしたが、Geo-Scatterだとセットで雲を追加出来るようです。
Geo-Scatter使用時の注意点
 試しに一つ、雲のセットを追加してみます。
試しに一つ、雲のセットを追加してみます。
サムネイルの下にあるボタンをポチっと押します。
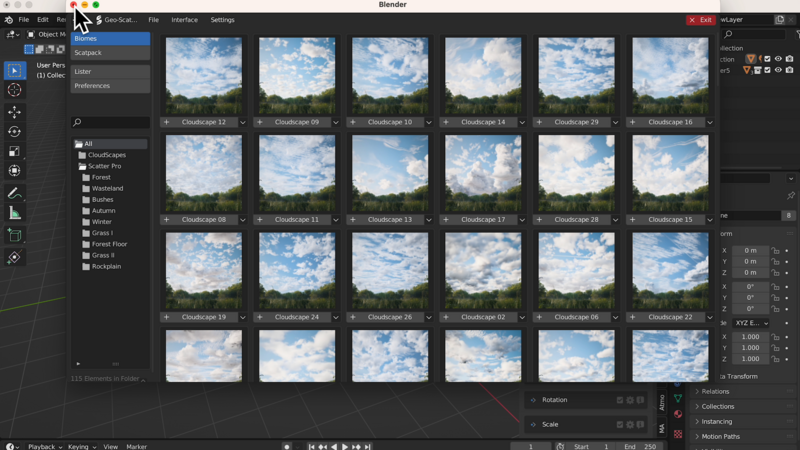
ロードが済んだら、ウインドウを閉じます。
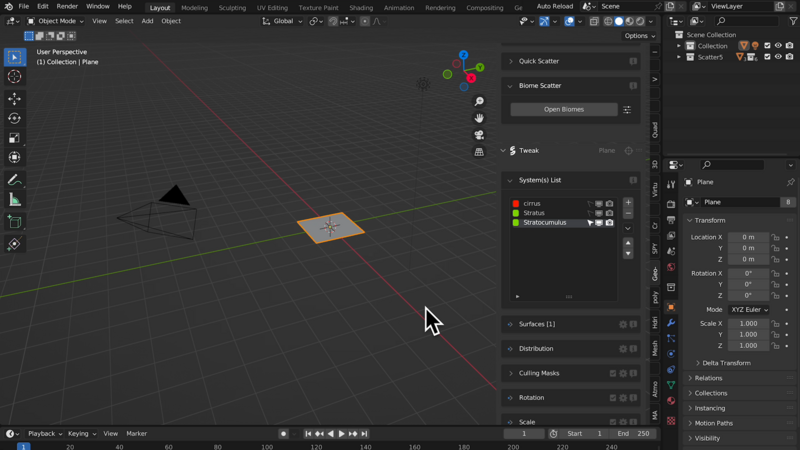
この時点だと、まだ何も表示されていません。雲の大きさに対して、ベースとなる平面オブジェクトが小さすぎるようです。
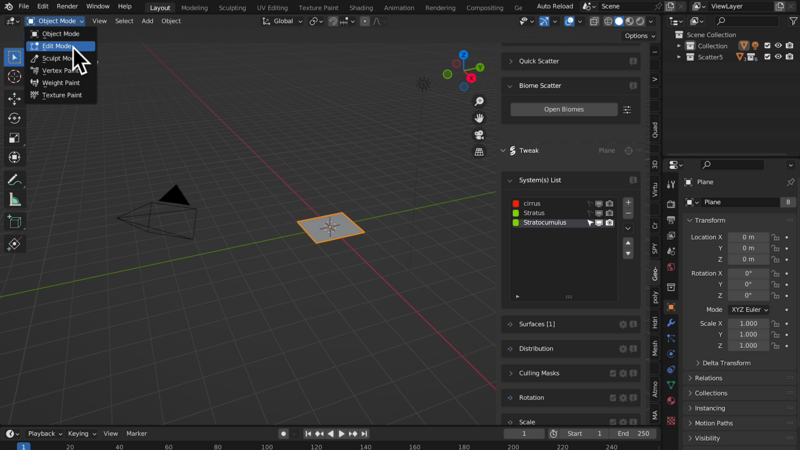
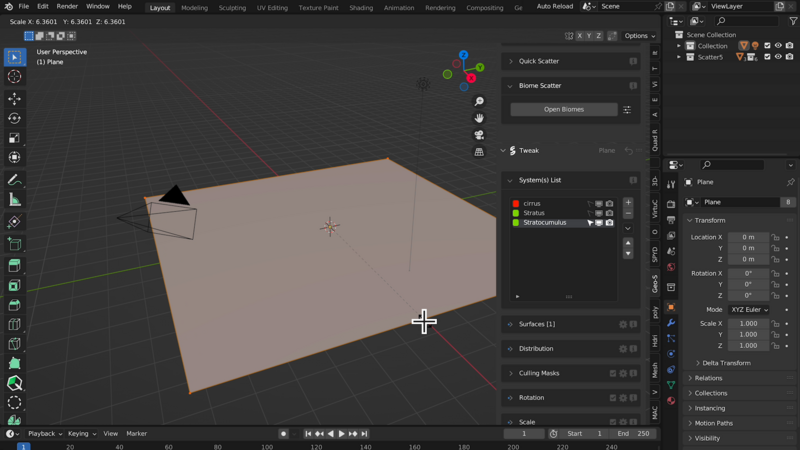
オブジェクトモードからEdit Modeに切り替えて、「S」キーで拡大してみましょう。
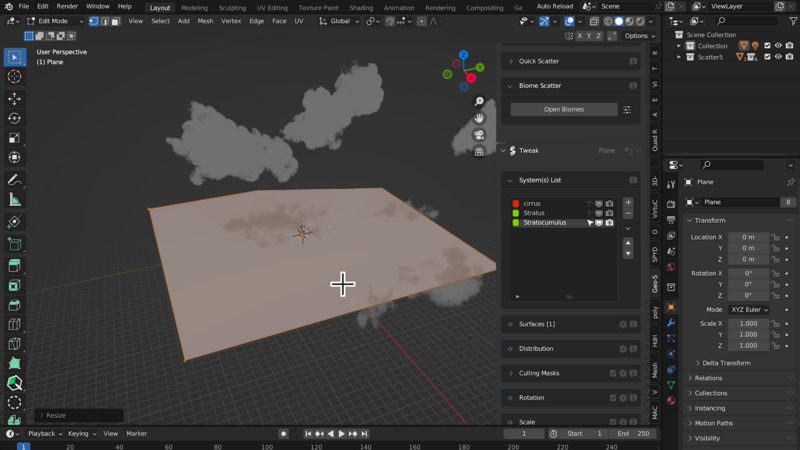
雲が出てきました!ですが、奥の方が切れてしまっています。
Blenderの初期設定では、遠くのものはクリップ…切り取られて、表示しない状態になっています。
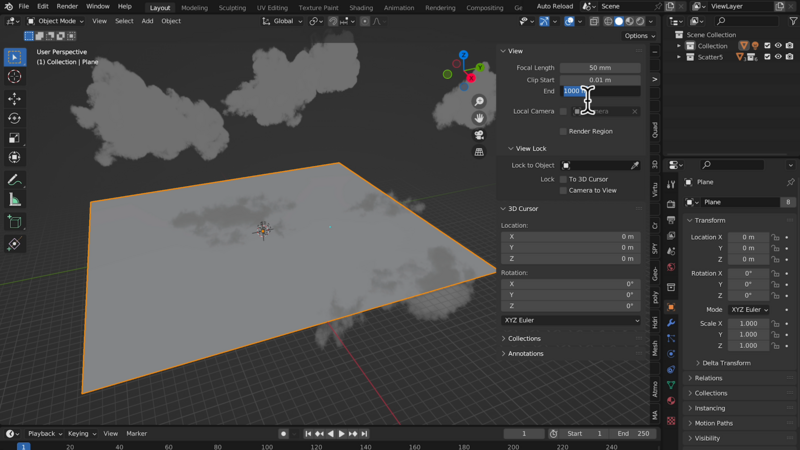
「View」のパネルにある、Clip Endの距離を増やして、遠くのものもビューポートに表示するようにしましょう。
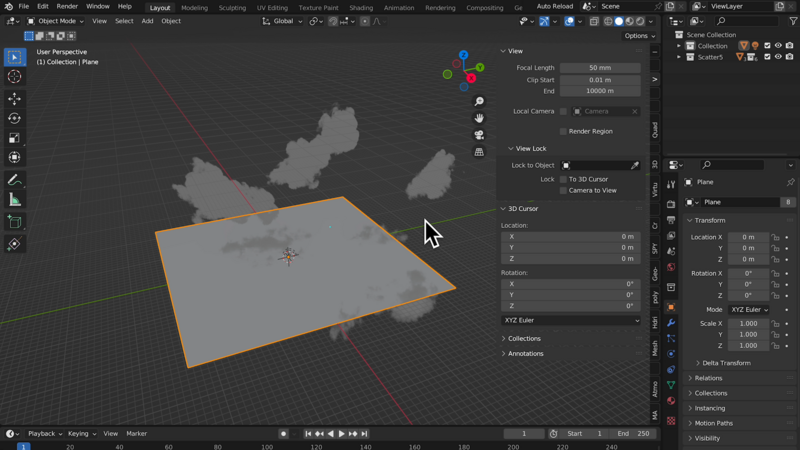 これで、遠くのものまで表示されるようになります。
これで、遠くのものまで表示されるようになります。
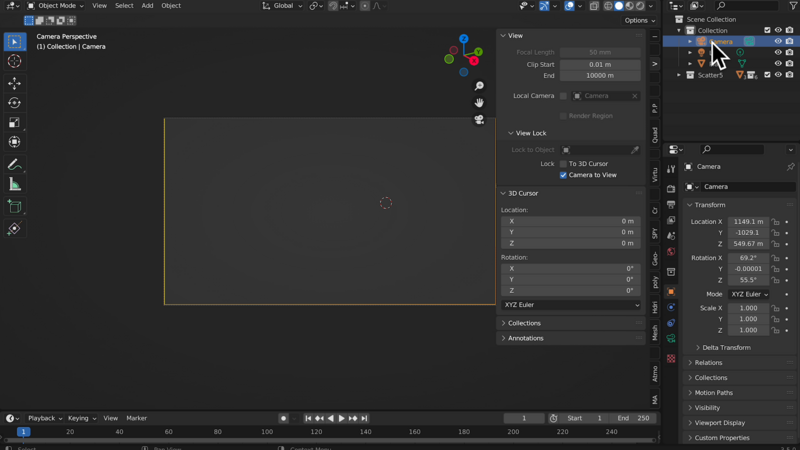
レンダリングする範囲も増やします。カメラを選択して…

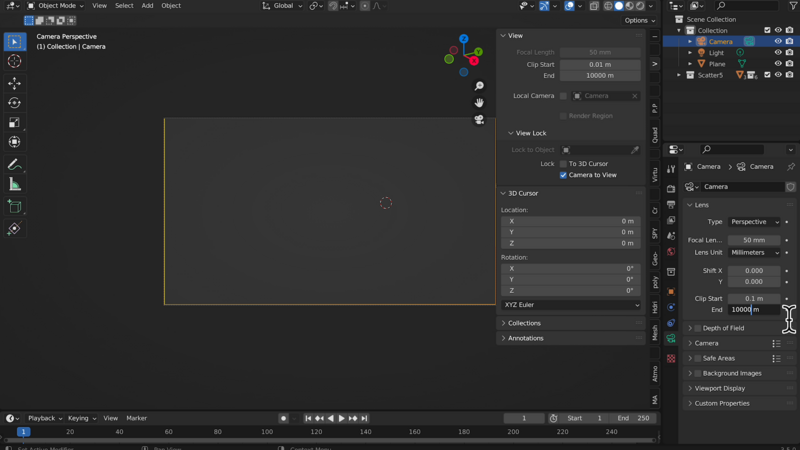
Clip Endの距離を増やします。
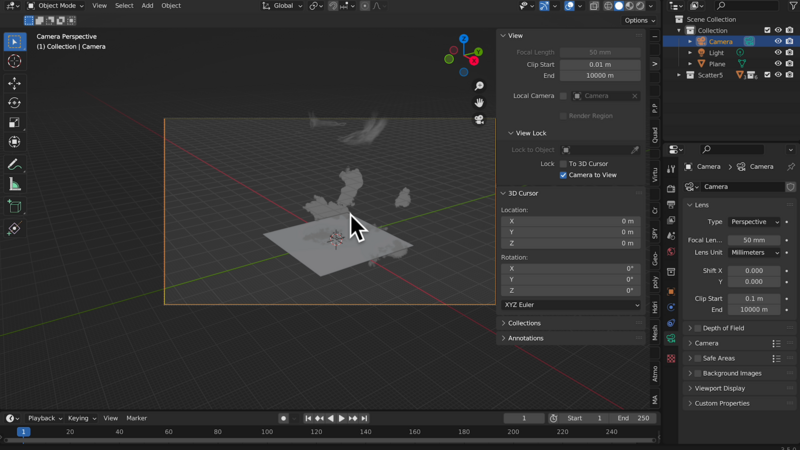
これでカメラにも雲が映るようになりました。
ベースのオブジェクトが邪魔な場合
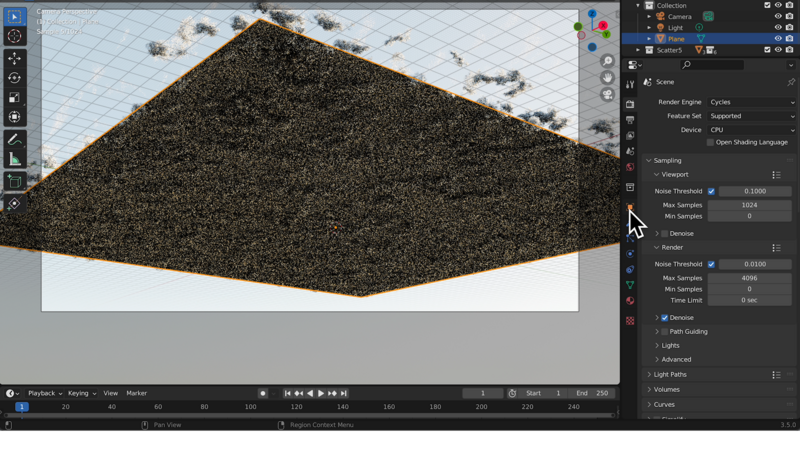
ベースのPlaneが邪魔で空が見えない…そんな時は…


Planeデータの、Ray Visibilityを全部オフにしましょう。Planeオブジェクトが非表示になり、雲がより見やすくなります。
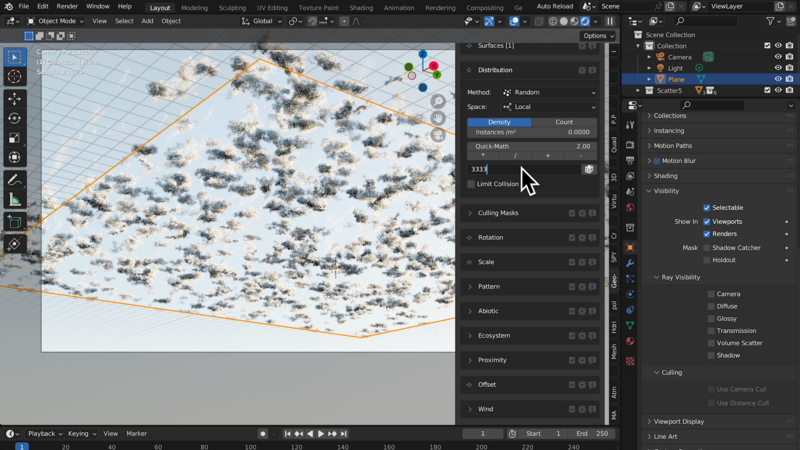
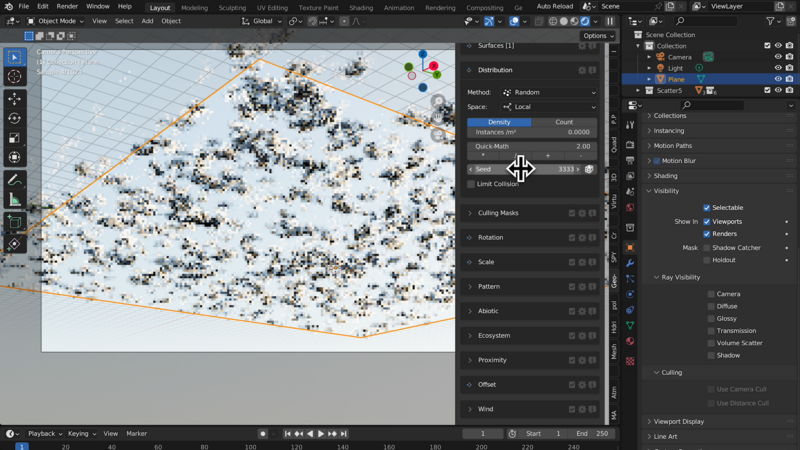
Geo-Scatterで、雲の密度を増やしたり、ランダムのシード値を変えて、配置をシャッフルすることも出来ますが…雲の増やし過ぎには注意です。
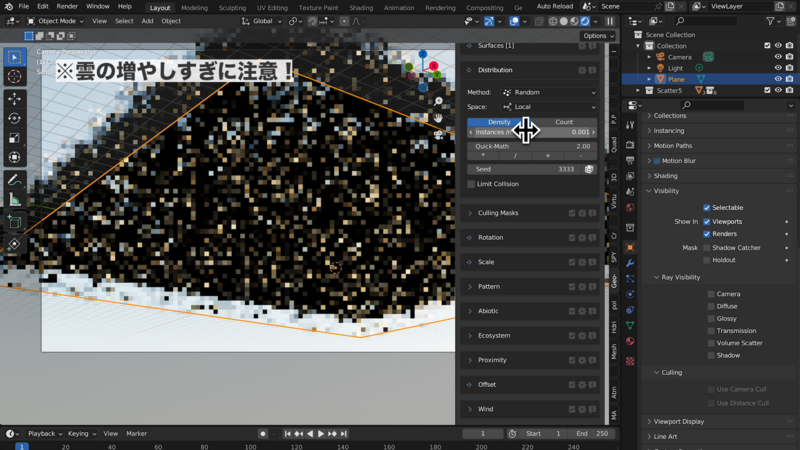
多くのVDBデータを配置しすぎると、マシンへの負担が膨大になります。
色々遊んでいたら、何回かフリーズさせてしまいました^^;雲を増やす時はちょっとずつにしましょう。
本家のページも要チェック
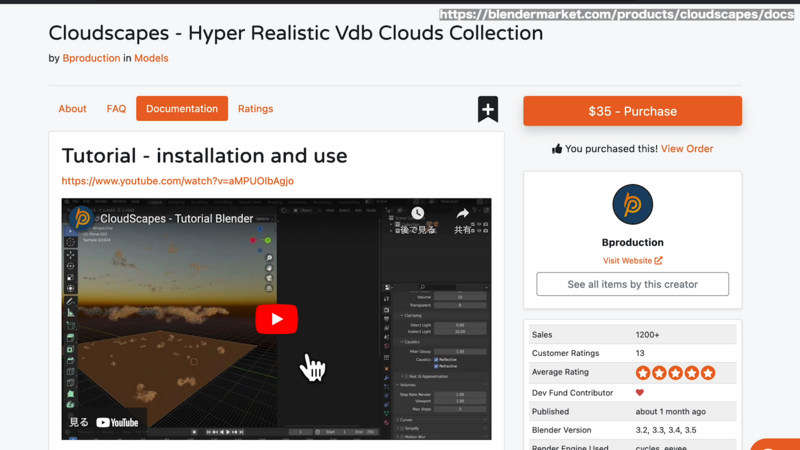
ちなみに、このあたりの使い方に関しては、「CloudScapes」のDocumentationページにあるチュートリアル動画でも解説されているので、気になる人はこちらもチェックしてみてください。
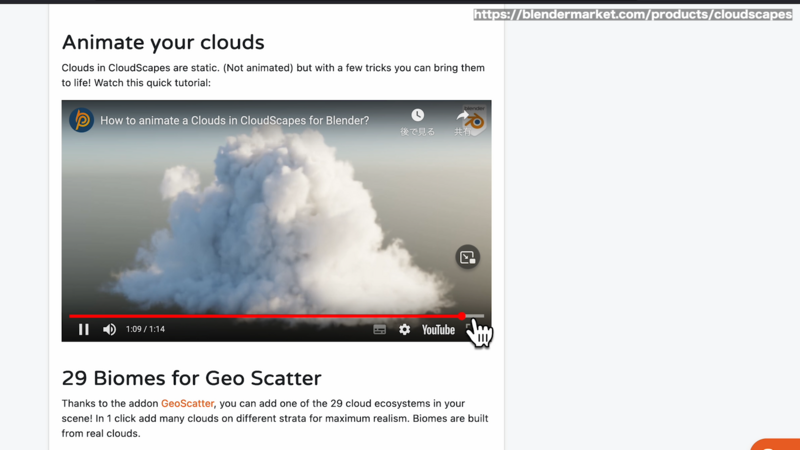
雲に揺らぎのアニメーションをつける方法の動画も用意されていたので、こちらも要チェックです。
というわけで今回は「CloudScapes」という雲の素材集を紹介しました。
よければチャンネル登録やTwitterフォローなどお願いしまーす(・ω・)ノ!







