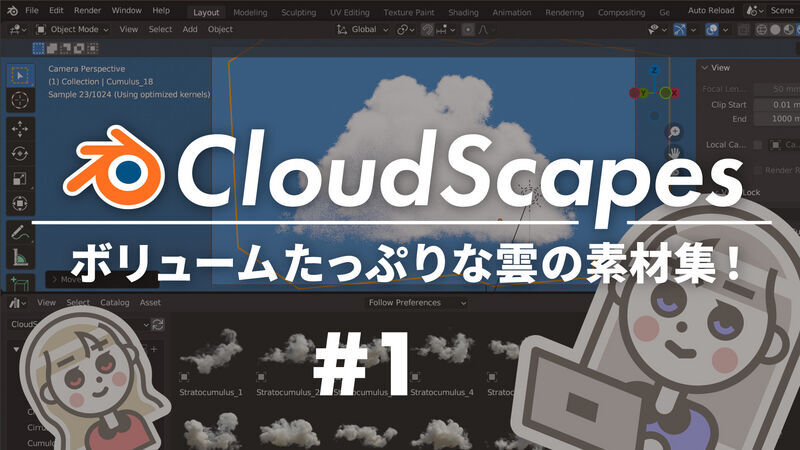
Blender向けの雲の素材集を買ってみたよ!
[:contents]
CloudScapesとは
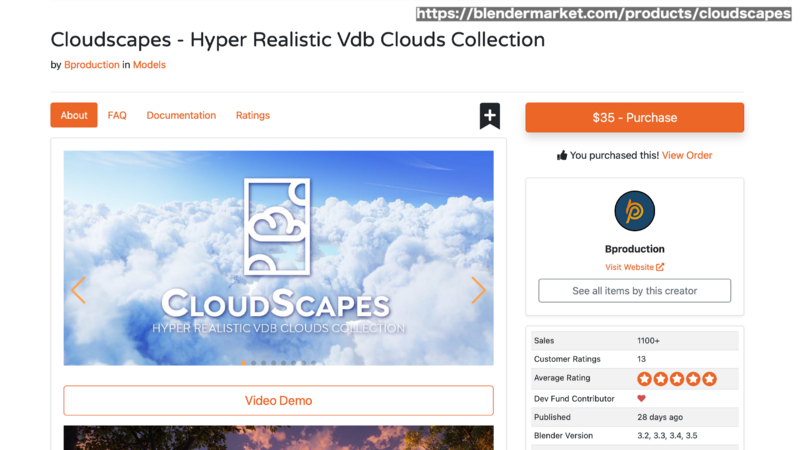
「CloudScapes」という素材集を買ってみたのですが、日本語の情報があまり無かったので、動画と記事を作成することにしました( ´~`)ノ
「CloudScapes」は、このブログ執筆時から約1ヶ月前にリリースされた、VDB形式の雲の素材集のようです。
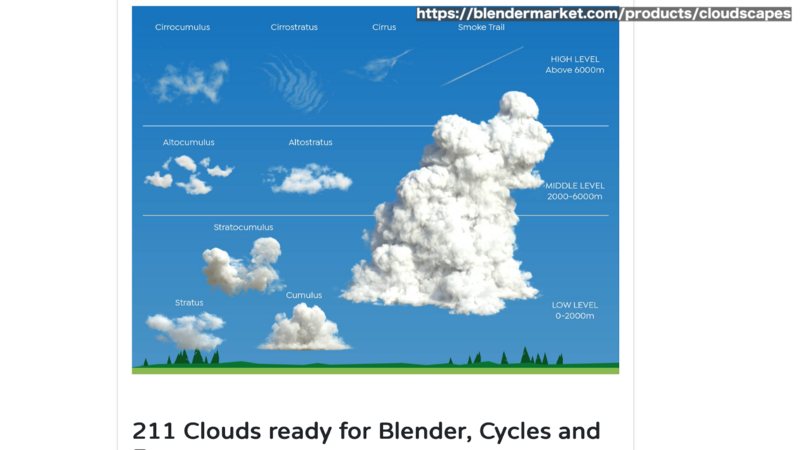
211種類の雲が、11カテゴリーに分けられて収録されているようです。


「CloudScapes」の販売ページに、収録されている雲の一覧があり、内容を確認できます。
積乱雲や高層雲、ファンシーな記号型の雲…と、幅広いタイプの雲を収録しているようです。

ちなみに、「CloudScapes」は撮影時の価格で35ドルでした。
この記事を書いているときの相場で、5,000円弱でしょうか。
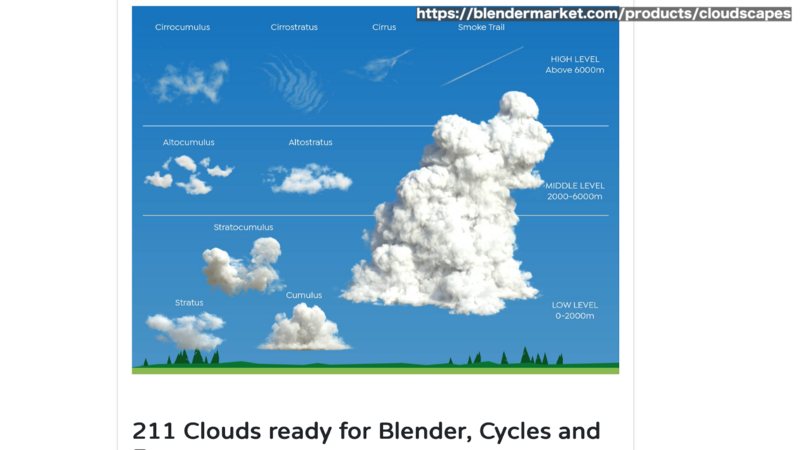
雲によって、発生する高さが違うようです。こういった条件に沿って雲を配置すると、よりリアリティーのある絵になるかもしれないですね。(もちろん作品の方向性にもよりますが)
「雲の図鑑」のような本を持っておくと、雲を配置する際の参考になるかもしれません。
CloudScapesの使い方(アセットブラウザーを使う方法)
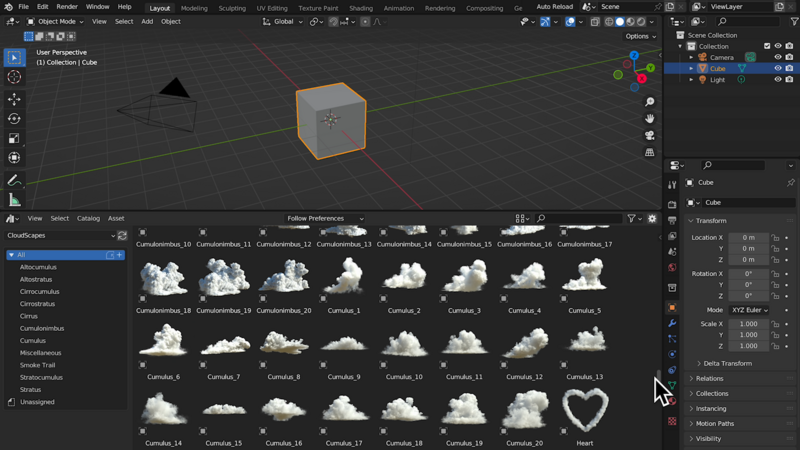
「CloudScapes」は、基本的にBlenderに標準で備わっている「アセットブラウザー」で使用するようです。
RARファイルのダウンロード
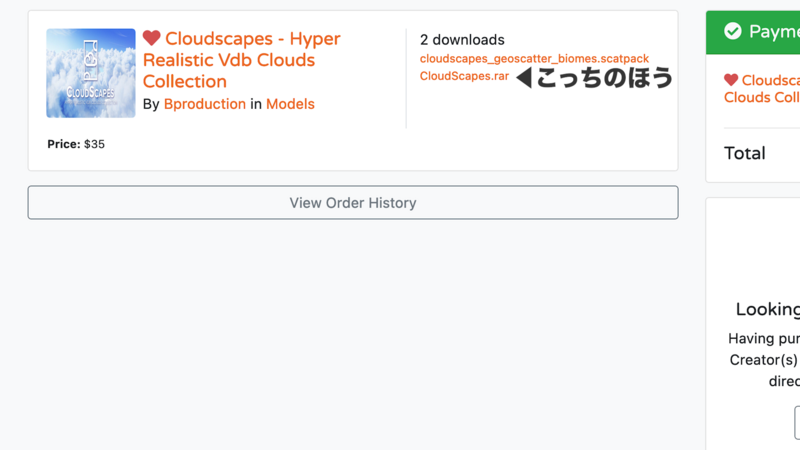
まずは、「CloudScapes」のダウンロードページからRARファイルをダウンロードします。
RARファイルはZIPと同じような圧縮ファイルですが、ZIPよりもデータ量を圧縮できるらしいです。
しかし、RARファイルを解凍するためのソフトが別途必要になるようです。
RARファイルを解凍する

WindowsであればWinRARや7ZIP…
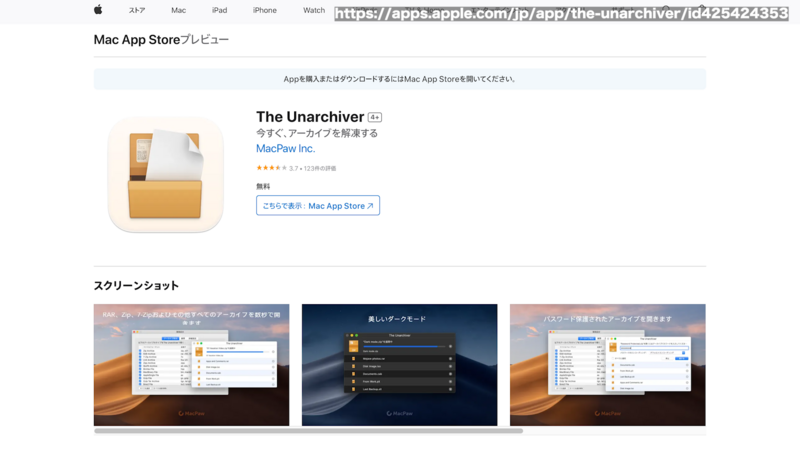
MacであればThe Unarchiverのような、RARファイルを解凍できるソフトが別途必要になるようです。
「CloudScapes」以外にも、RAR形式で圧縮された素材集をいくつか見たことがあるので、それほど珍しいものではないようです。
ちなみに、解凍前の段階で約680MB、解凍後で約875MBあったので、空き容量には注意です。(※容量は、ブログ執筆時のものです。)
ZIPと同様に、空き容量が足りないと、解凍出来なくなってしまいます。
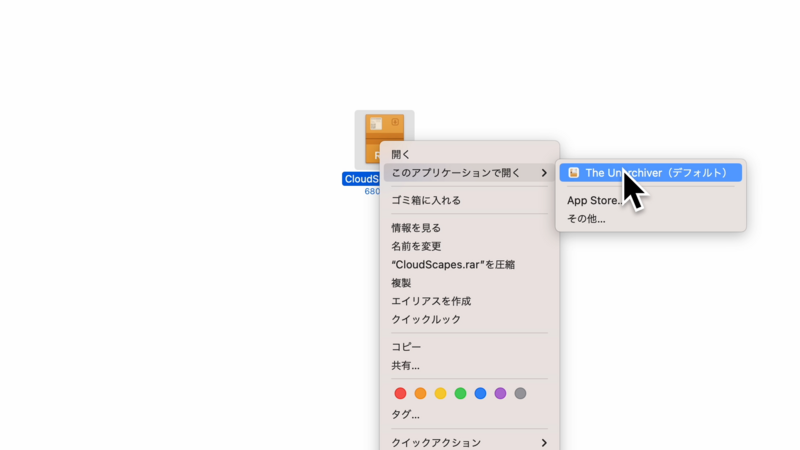
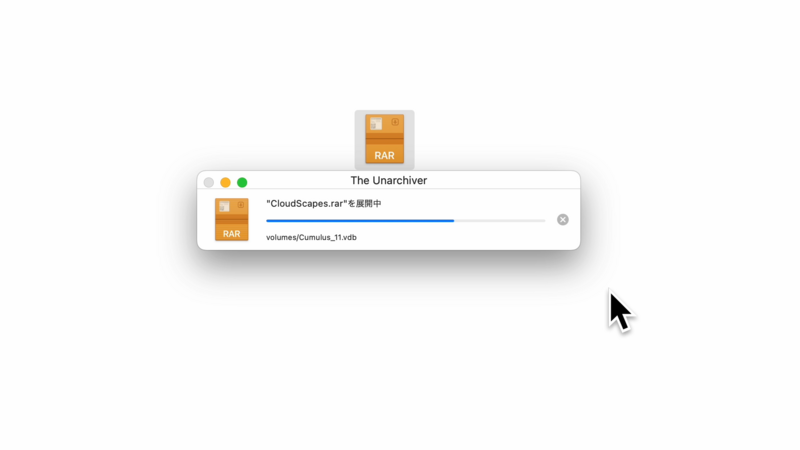
解凍ソフトでRARファイルを解凍出来たら、解凍したフォルダとアセットブラウザーをリンクさせていきます。
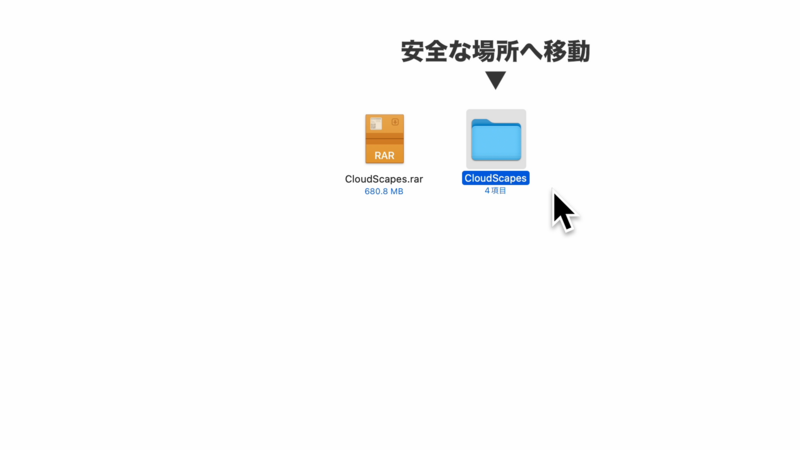
まずは、解凍したフォルダを、間違えて消してしまわないような、安全な場所に移しておきましょう。
フォルダをアセットブラウザーに登録する
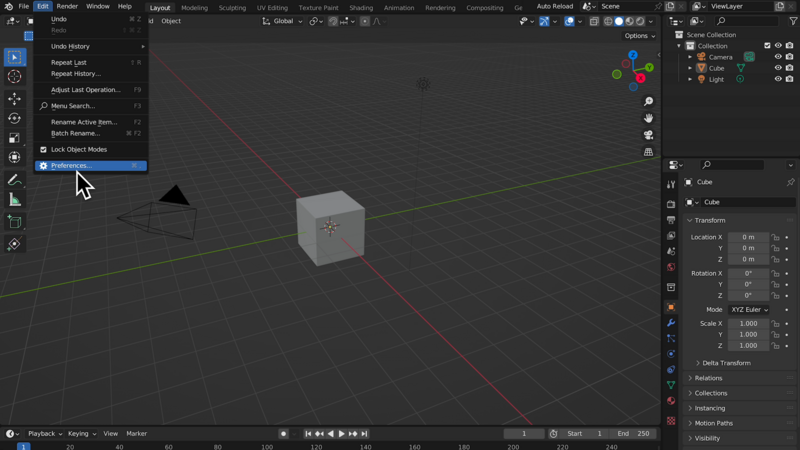
次にBlenderのアセットブラウザーに、このフォルダの位置を登録していきます。
EditからPreferences…をクリックし…
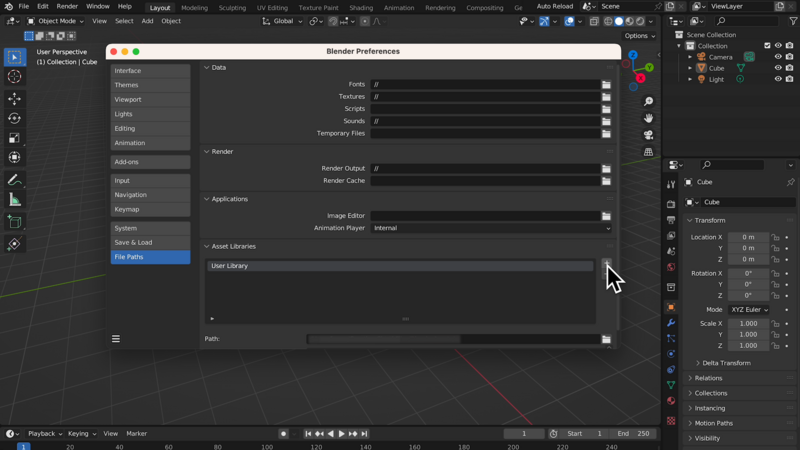
File Pathsの、Asset Librariesの項目にある「+」ボタンをポチッと押します。
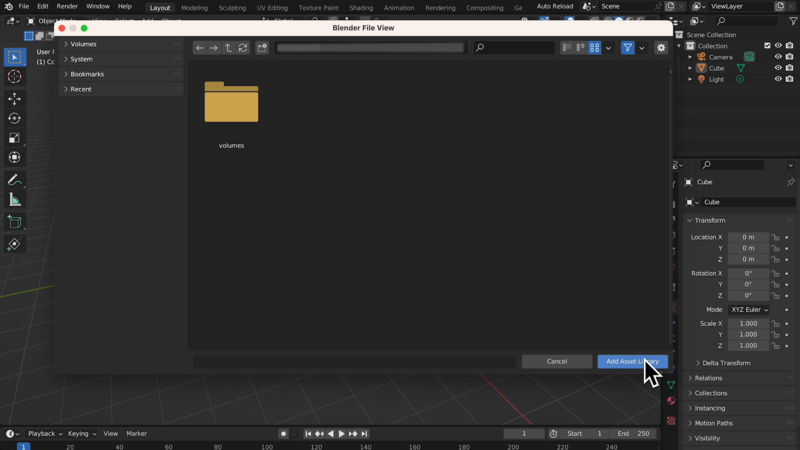
解凍したフォルダの「中」を指定し、Add Asset Libraryをクリックします。
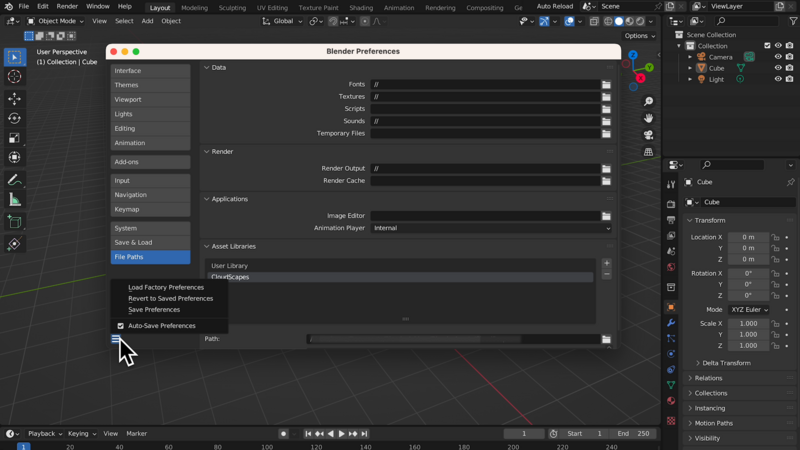
画面左下にある「三」のようなマークを押し…
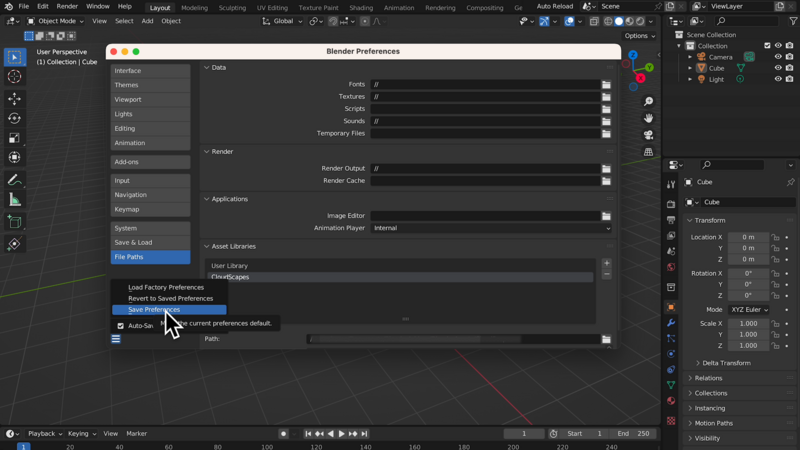
Save preferencesを押して、設定を保存します。
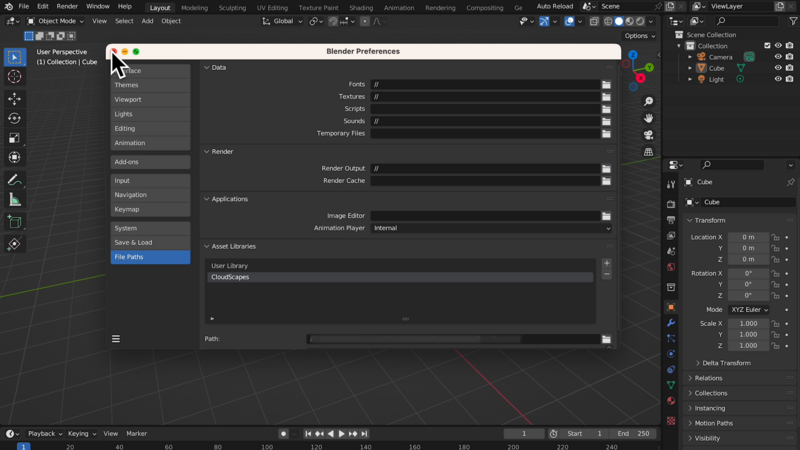
これでblenderのアセットブラウザーから、さっきのフォルダを開くことが出来ます。
Blender Preferencesのウインドウを閉じて…
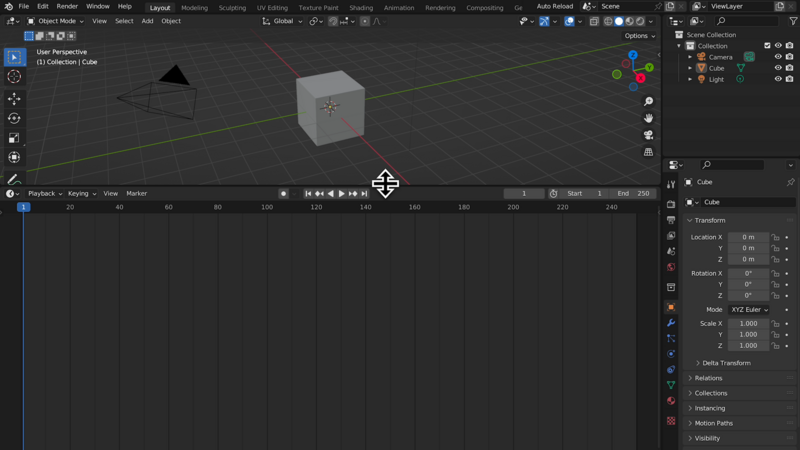
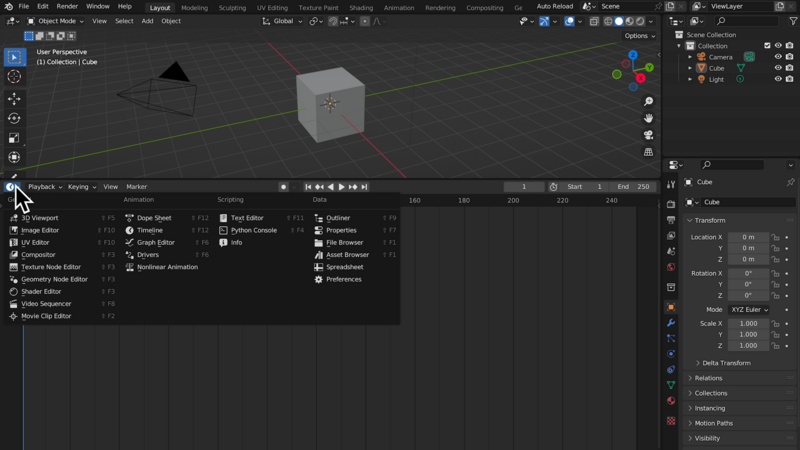
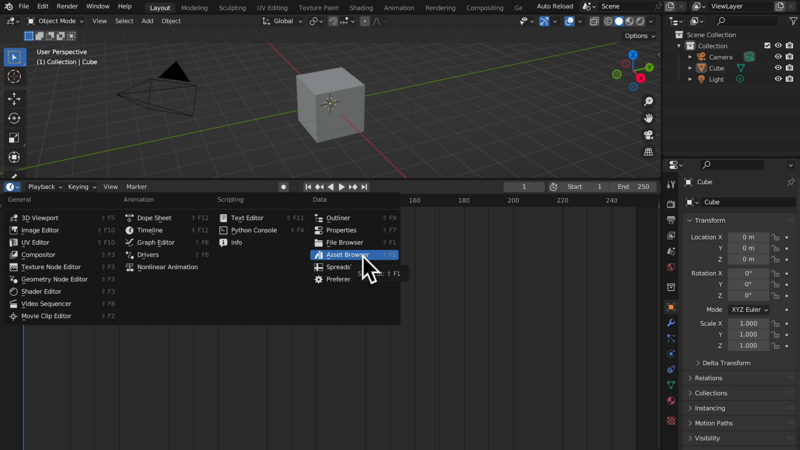
アセットブラウザーを確認してみましょう。
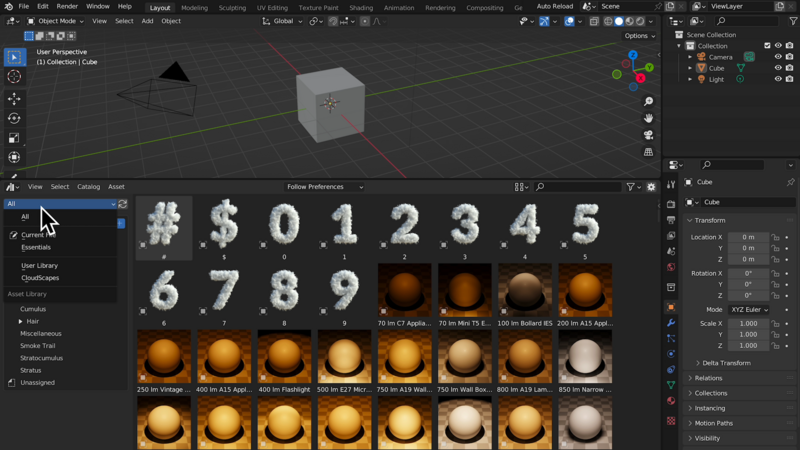
CloudScapesのフォルダが登録されているはずです。
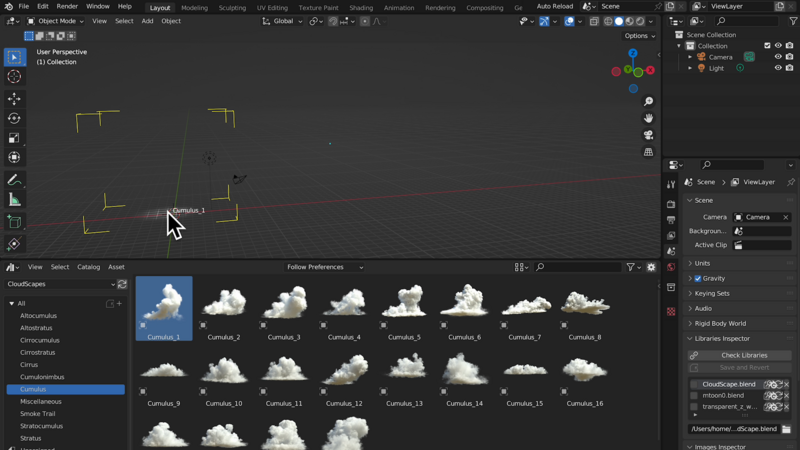
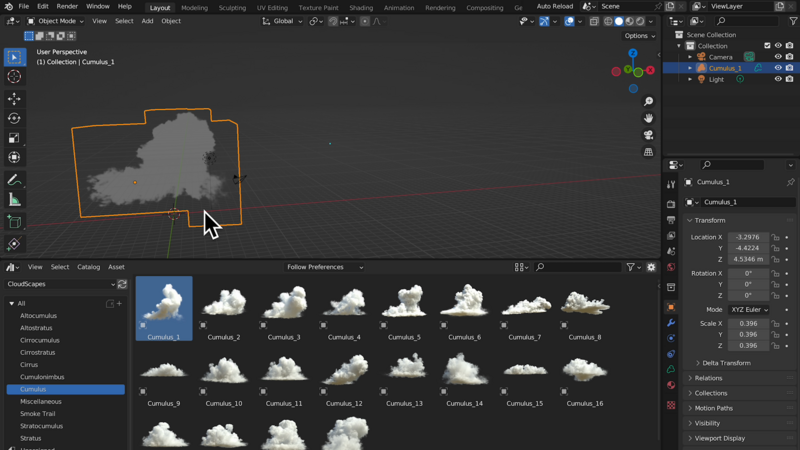
アセットブラウザーから、ドラッグ&ドロップで雲のアセットを追加出来ます。
X90度回転
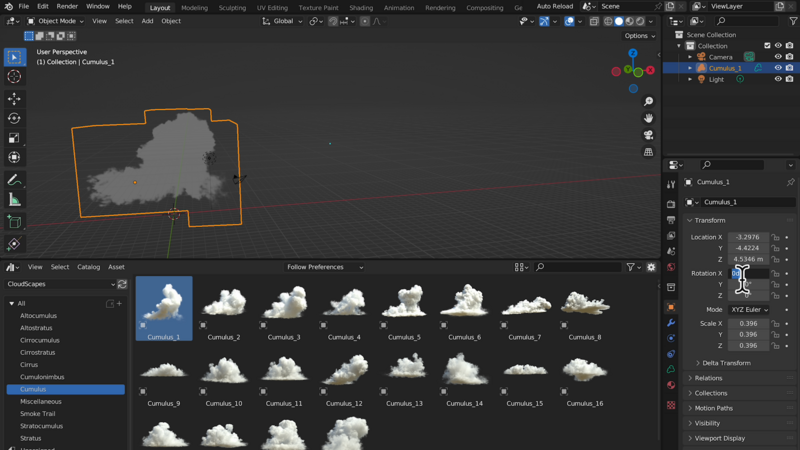
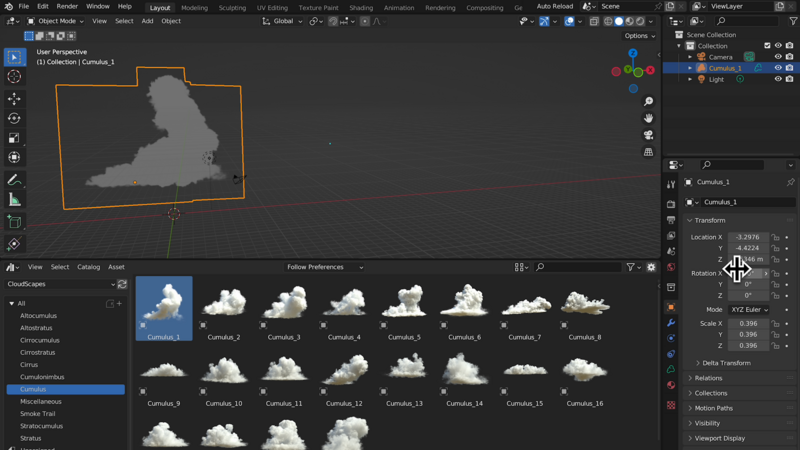
雲がなぜか横を向いてしまっているので、RotationのXに90と打ち込み、90度回転させましょう。(この辺は改善して欲しいところです。)
雲を確認してみよう。

この状態ですと、ただの「モヤモヤした何か」にしか見えませんね。
これがちゃんと雲の形をしているのか確認してみましょう。
3Dビューポートをレンダーモードに切り替えて…
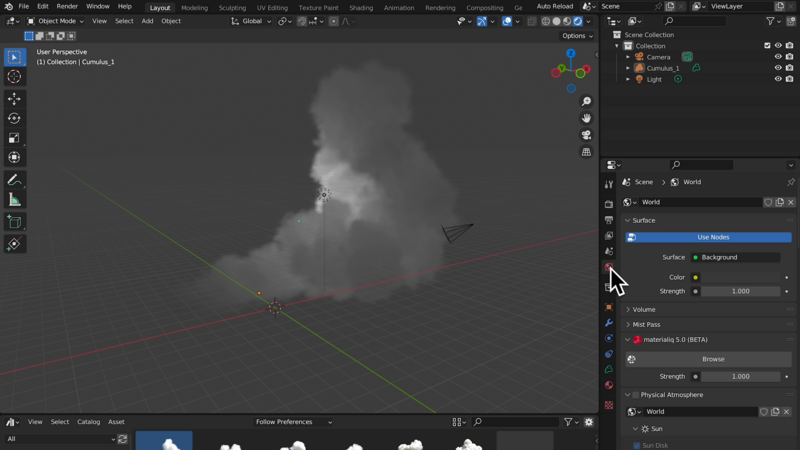
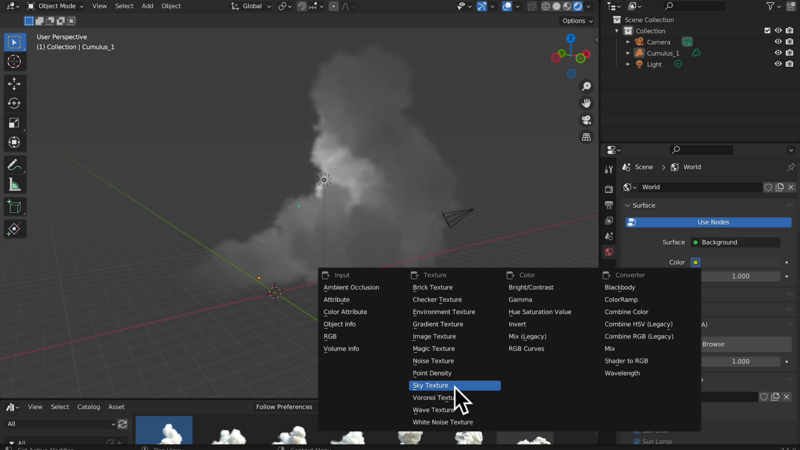 World PropertiesのColorを、Sky Textureにしてみましょう。
World PropertiesのColorを、Sky Textureにしてみましょう。
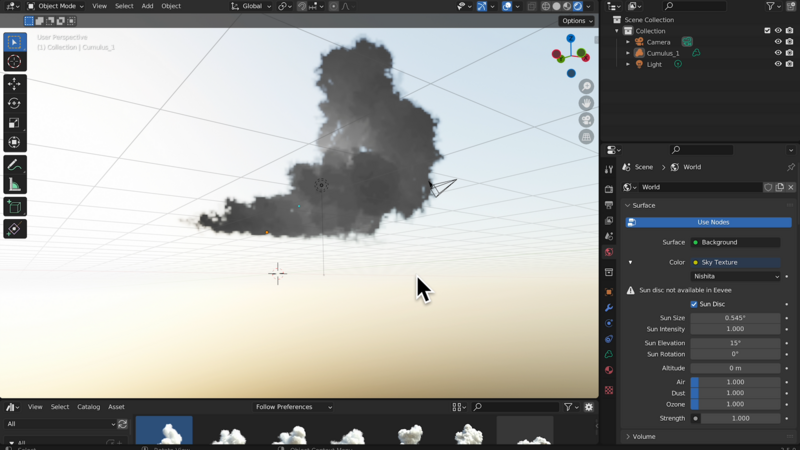
すると背景が空になります。(ここではお手軽なSky Textureを使用しましたが、HDRI画像を用意して背景に適用するでもOKです。)
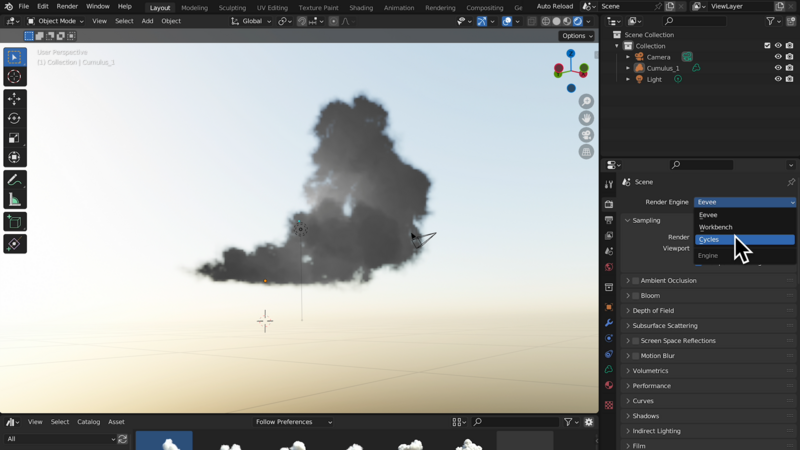
レンダラーをEEVEEからCyclesに切り替えます。(EEVEEに関しては後述)

きちんと雲の形をしていることが確認出来ます。
密度を薄くする

もしも雲の密度が濃すぎると感じた場合は、マテリアルのDensity(密度)の値を下げると…
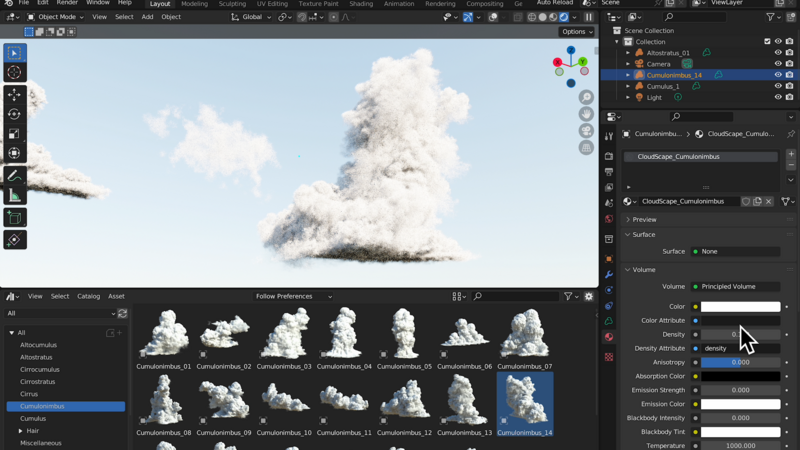
密度が薄くなります。
雲を黒煙っぽくしてみる

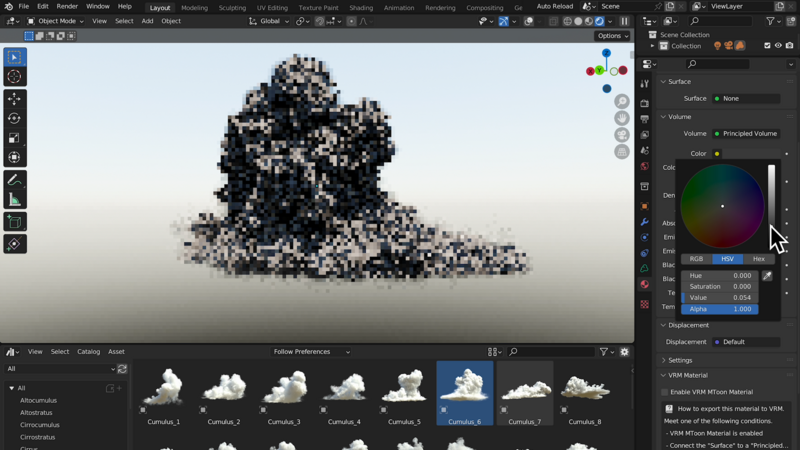
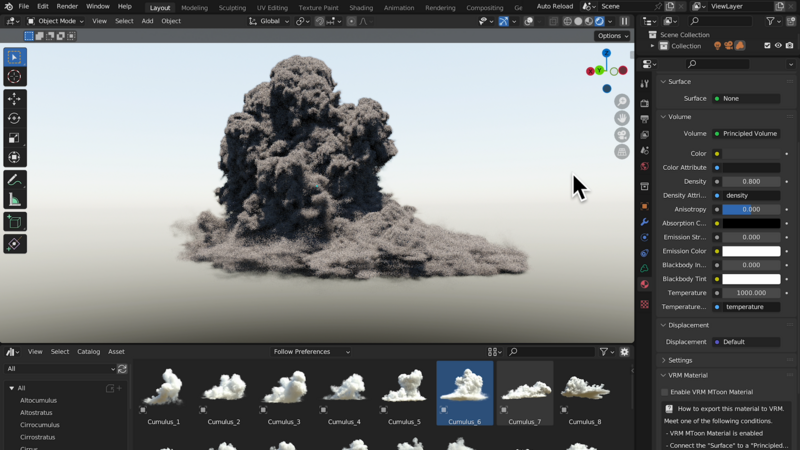
マテリアルの色をグレーに変えると、黒煙のような表現になります。雲以外にも使えそうですね。
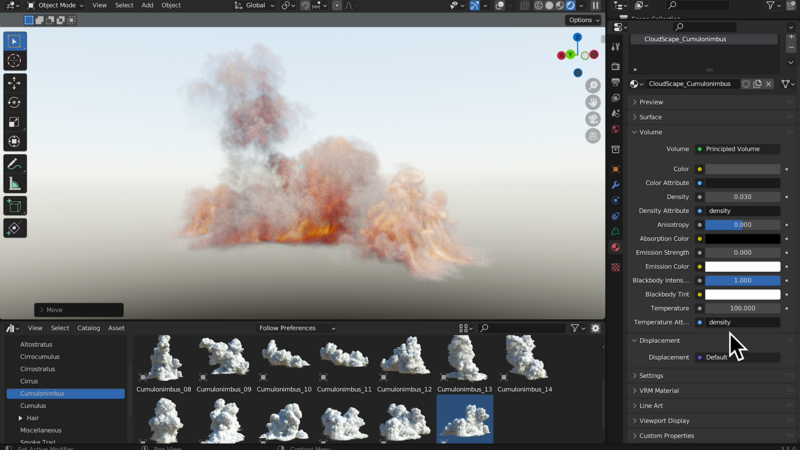
設定によっては、炎っぽくすることも出来るようです。
雲を明るくする(Cycles)
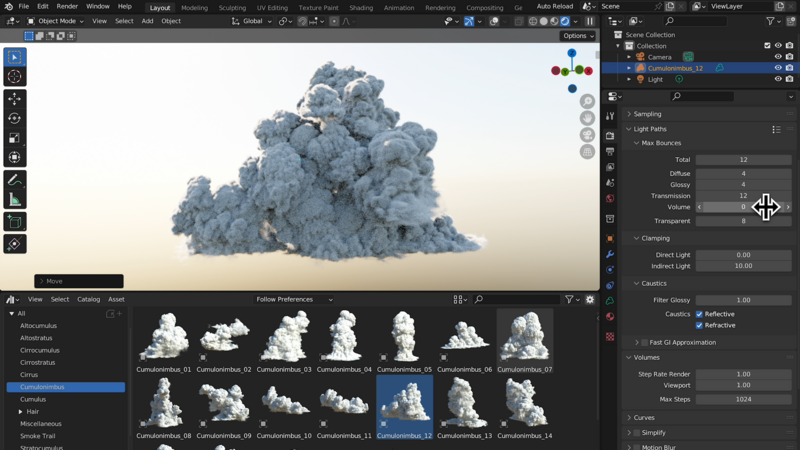
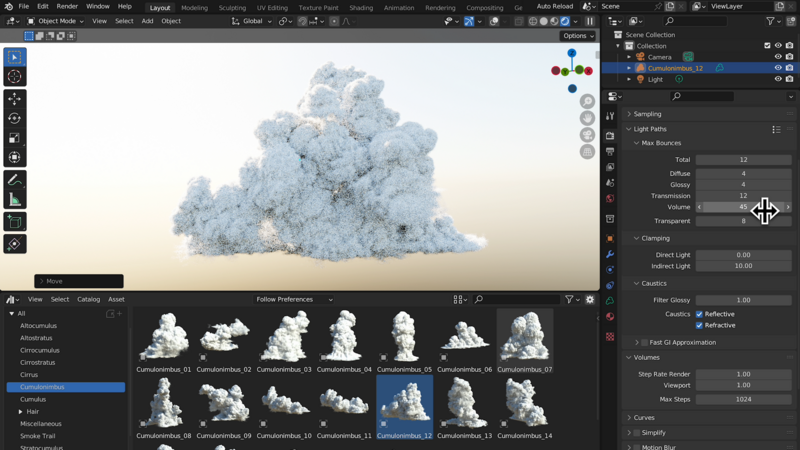
雲が薄暗いと感じた時は、CyclesのLight Pathsの中にある、Max BouncesのVolumeの値を増やして、光の反射を増やしてあげると明るくなるようです。

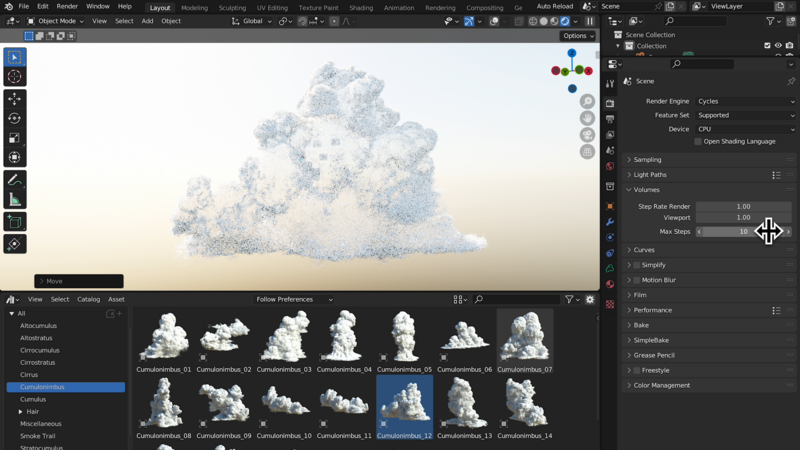
また、Render PropertiesのVolumesの項目にある、Max Stepsの値も重要とのことです。
ここの値が大きいと、レンダリングに時間が増えるが、リアルさが増すようです。
一方で、ここの値を下げると、レンダリングの時間は減らせるが、リアルさは減るようです。
EEVEEの場合
EEVEEでVDBの雲を良い感じにレンダリングする方法に関しては、まだ模索中です。
もしEEVEEで雲を良い感じにレンダリングする、良い方法を知っている方は教えてください( ;∀;)
一応、現段階での方法をここに書いておきます。
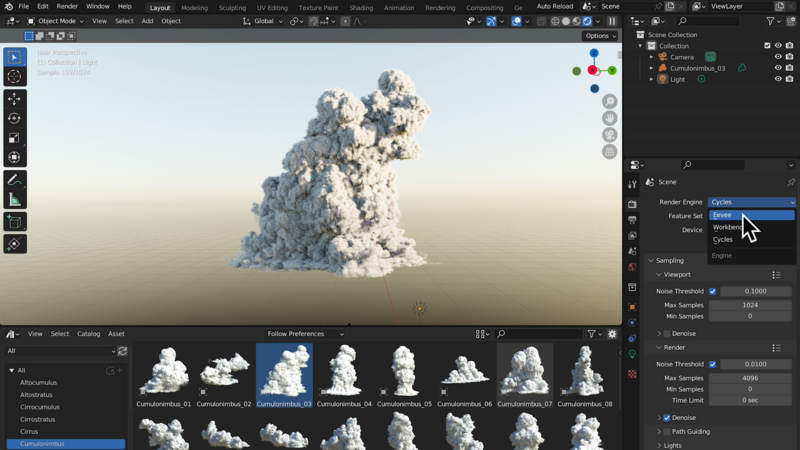
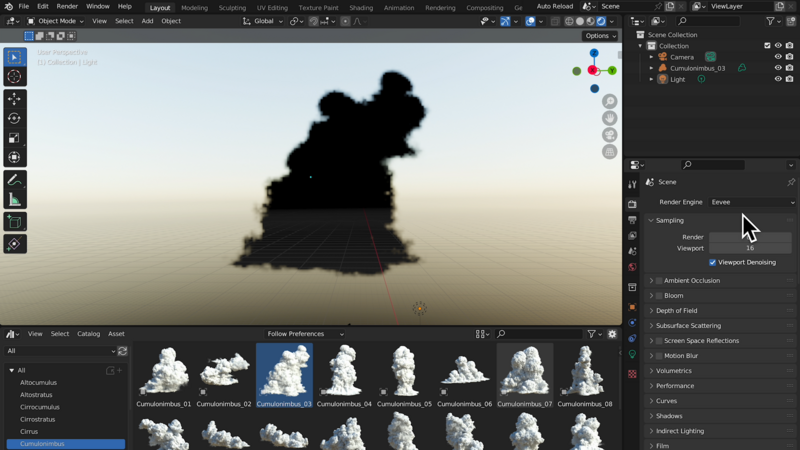
まずはEEVEEに切り替えてみます。すると黒くてモヤっとしています…
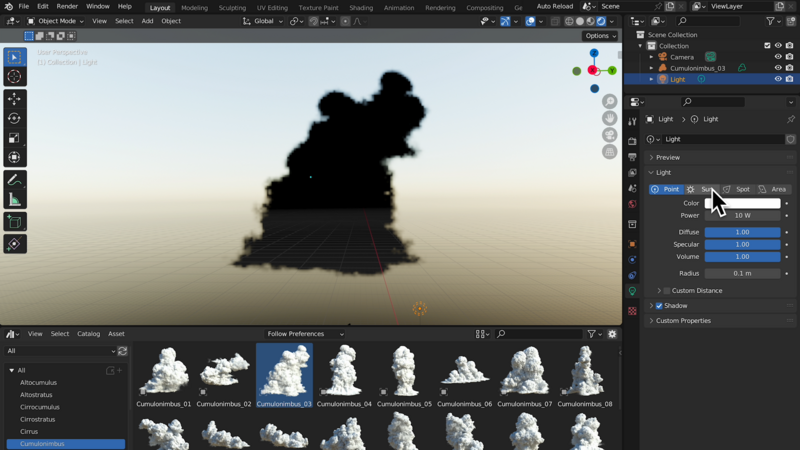

ポイントライトをSun…太陽光に切り替えました。すると、全体が白っぽくなります。
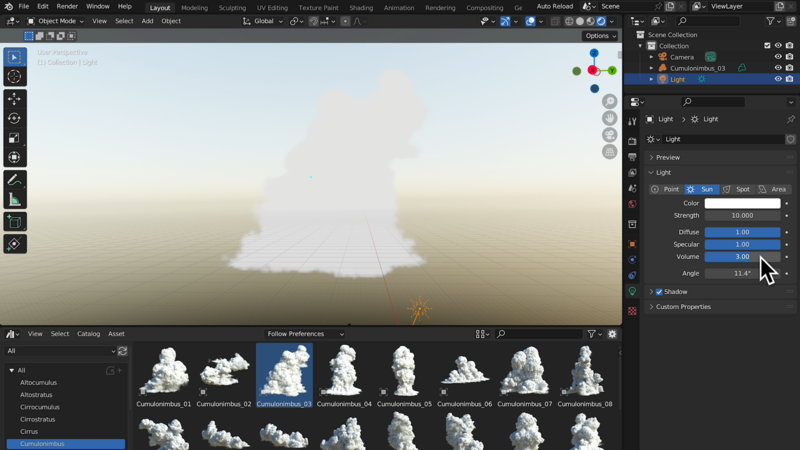
もしもまだ暗い場合は、ライトのVolumeへの影響度を上げると、Volumeがさらに明るくなります。
(照明のStrengthの値を上げて、全体の明るさを上げてもOK)
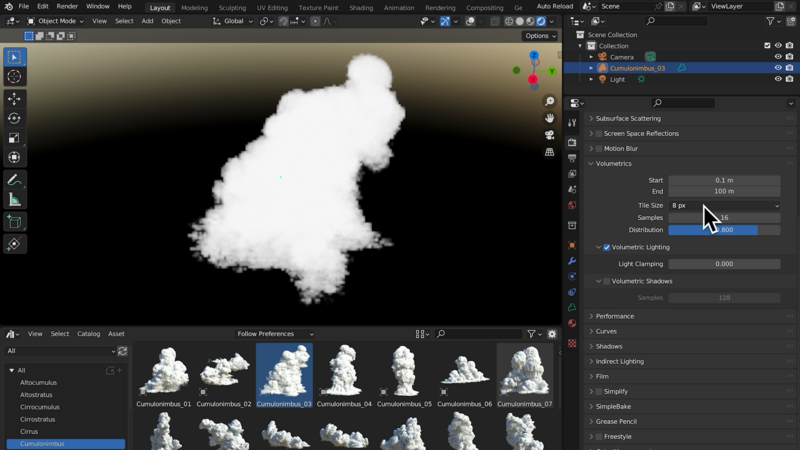
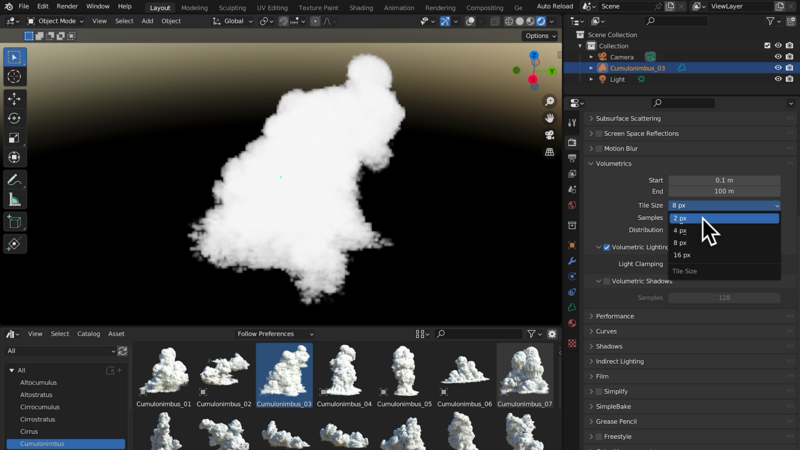
レンダリング設定の「Volumetrics」のTile Sizeを下げ、その下にあるSamplesを上げると、より細かい表現になります。
しかし、どんどん表示が重くなるので注意が必要です。(私のパソコンだとTileSizeを2pxにするとカックカクになってしまうので、4pxが限界でした。)
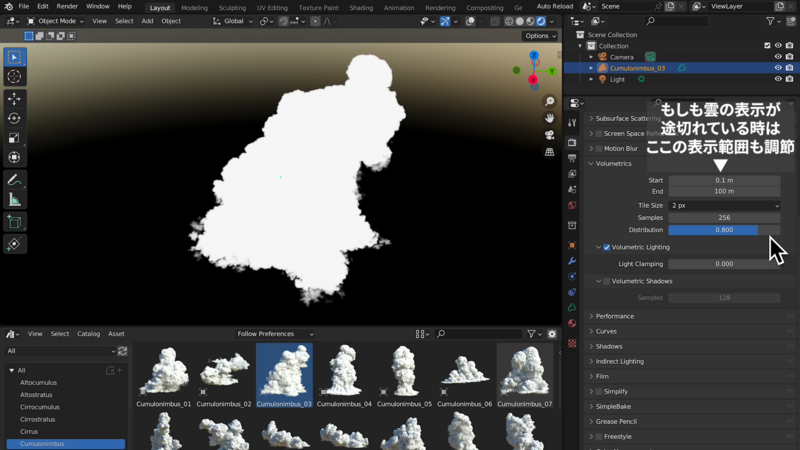
なお、雲が途切れて表示されてしまっている時は、Volumetricsのレンダリング範囲からはみ出しているのかもしれません。StartとEndの値を調節してみてください。
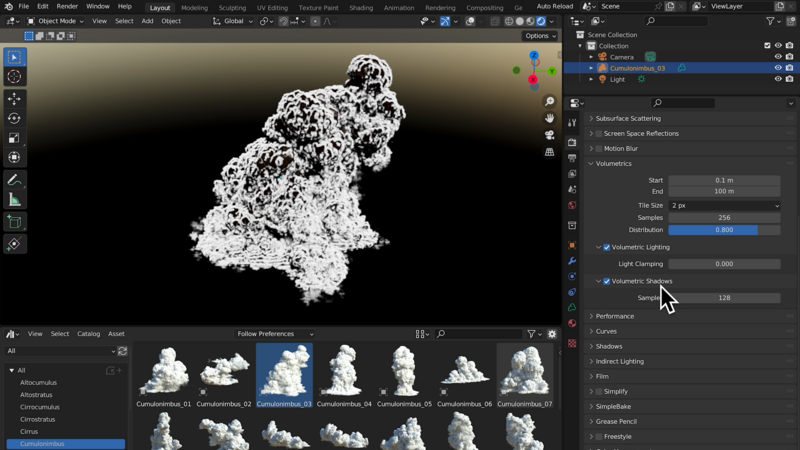
ここのVolumetric Shadowsをオンにすると、影が出て立体感が出ます。
しかし、ちょっと影が濃すぎますね…
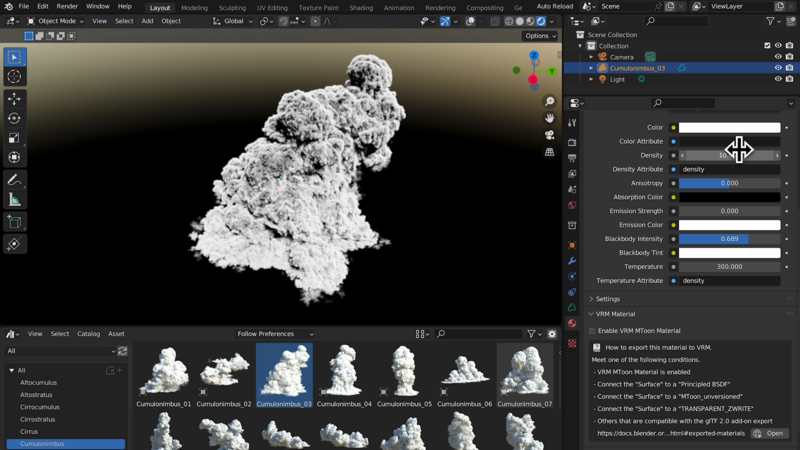
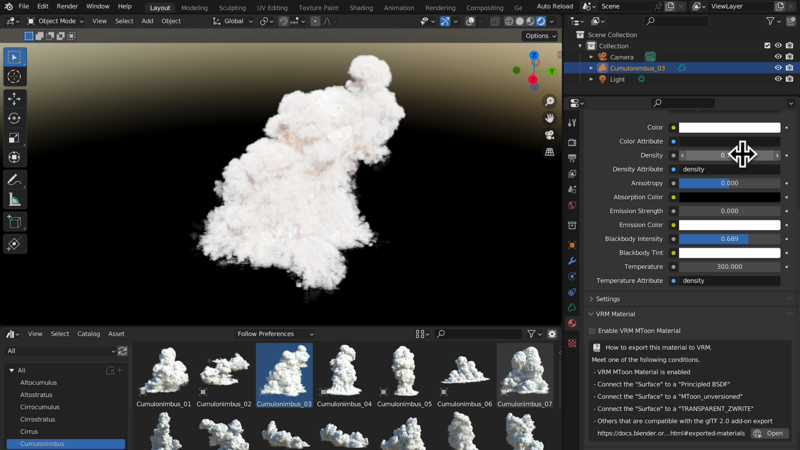
マテリアルの、Densityの値を減らしてあげると、まぁまぁ良い感じになります。
現段階だとこんな感じです!もしもより良い方法をご存知の方は情報提供お願いします!
EEVEEが、ボリュームのレンダリンをもっと得意になってくれると良いのですが…。
また、雲の部分だけCyclesを使って、のちほど合成する。みたいな方法もありかもしれません。









![ていねいに学ぶ Blender モデリング入門[Blender 3対応] ていねいに学ぶ Blender モデリング入門[Blender 3対応]](https://m.media-amazon.com/images/I/51JxmEiJ19L._SL500_.jpg)

