
丁度こんなアドオンが欲しかったん('ω')
- 簡単にオブジェクトを割るBlenderアドオン「Cracker」
- Blenderアドオン「Cracker」の価格
- インストール方法
- 「Cracker」の場所
- 「Cracker」の使い方
- 亀裂は、色々な調整出来る
- 「Cracker」を使用した後のメッシュの状態
- マテリアルはどうなる?
- UVの状態はどうなる?
- モディファイアはどうなる?
- 「Cracker」の用途について
- 他のアドオンとの組み合わせ技
簡単にオブジェクトを割るBlenderアドオン「Cracker」
 「Cracker」という、オブジェクトを簡単に「割る」ことの出来るアドオンをポチっちゃいました。
「Cracker」という、オブジェクトを簡単に「割る」ことの出来るアドオンをポチっちゃいました。
せっかくなのでレビュー記事を書いておこうと思います。
 「Cracker」は、以前紹介したアドオン「OCD」と同じ作者の方からリリースされています。
「Cracker」は、以前紹介したアドオン「OCD」と同じ作者の方からリリースされています。
「OCD」は、オブジェクトのエッジを、簡単にボロボロに出来るアドオンです。(詳しくは、下記の記事参照。)
Blenderアドオン「Cracker」の価格
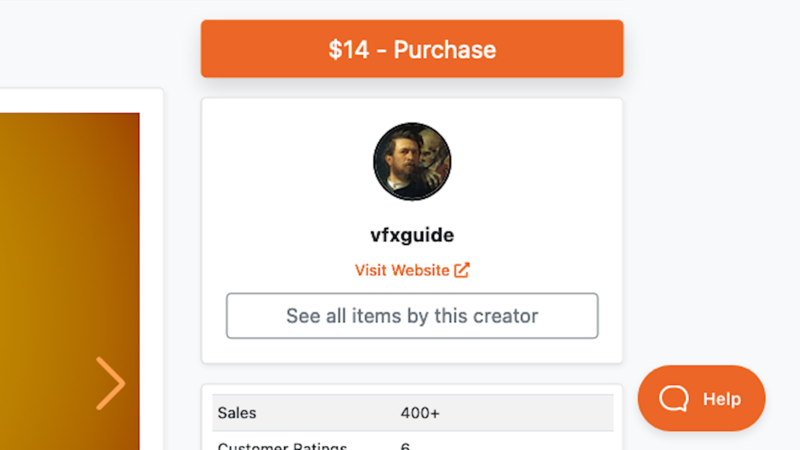
「Cracker」の価格は、撮影時の価格で14ドルでした。
インストール方法
インストールは「Edit>Preferences...>Add-ons>Install>アドオンのZIPデータを指定>有効化」という、よくある一般的な方法でインストール出来ました。ありがたや…。※詳しくは上記の記事参照)
「Cracker」の場所

多くのBlenderのアドオンは、サイドバーに操作パネルが追加されます。
しかし「Cracker」はサイドバーに操作パネルが追加されません。
「Cracker」の使い方

では「Cracker」を使うにはどうすれば良いのか。
「Object Mode(オブジェクトモード)」でオブジェクトを選択し、キーボードの「Ctrl」キーと「W」キーを同時押ししてください。
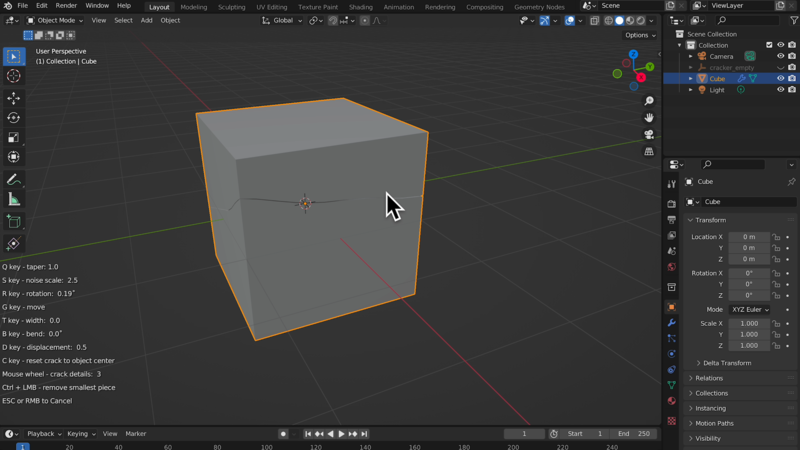
「Cracker」が使えるようになり、オブジェクトに亀裂が入ります。
お好みの角度で、左クリックをするだけ。

簡単(*´ω`*)ダー
とはいえ、ボタンなどがレイアウトされたGUIも欲しいところではあります。
亀裂は、色々な調整出来る
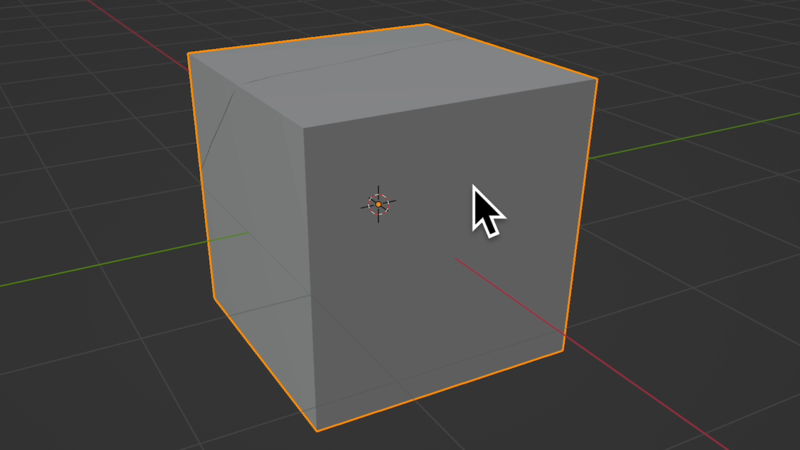
「Ctrl」キーと「W」キーを同時に押した後に、様々な微調整が出来ます。
例えば「G」キーで亀裂の位置を移動出来るようです。
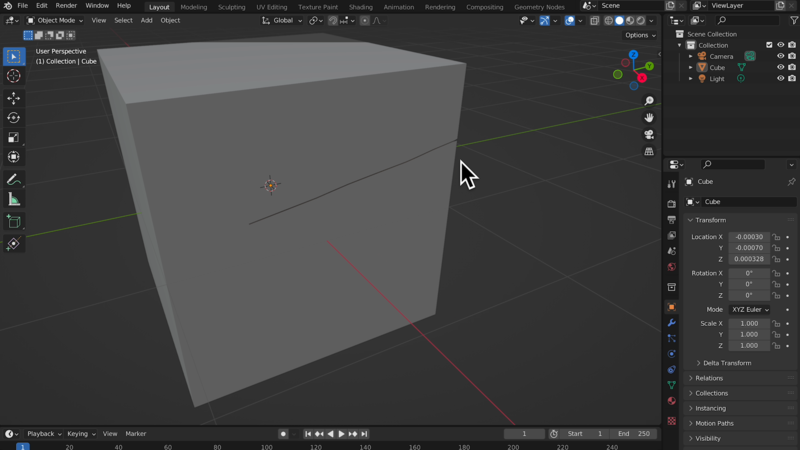
そのままググっと外側に移動すると、中途半端な位置に亀裂を入れることが出来ます。
切れ目の先端を尖らせたければ、「Q」キーで先端を鋭利にしましょう。
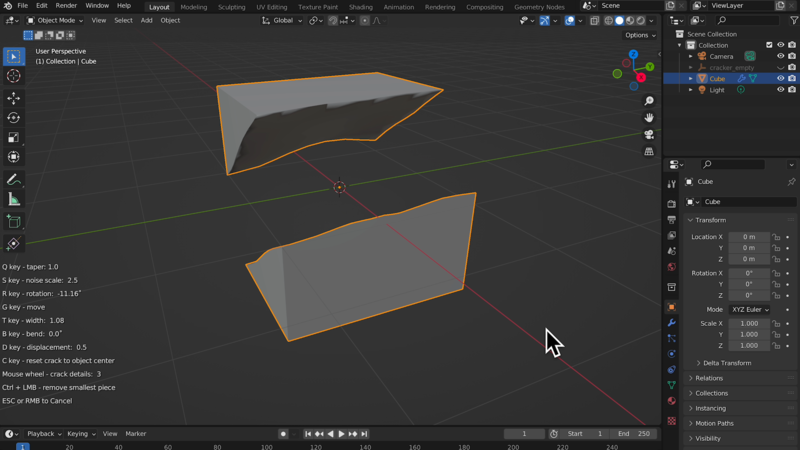
他にも「T」キーを押すと、亀裂の幅を広げることが出来たり…

こういったショートカットキーは「Cracker」使用時に、ビューポート画面の左下に表示されます。
以下、各キーの簡単な解説です。
Q Key-Taper
...「Q」キーを押すと、テーパーを調整出来ます。(切れ目の先端を、鋭利にしたい時に便利。)
S Key-noise scale
...「S」キーで、ノイズの大きさ(ボコボコの細かさ)を調整出来ます。
R Key-rotation
...「R」キーで、亀裂を回転(ローテーション)出来ます。
G Key-move
...「G」キーで亀裂の位置を移動出来ます。
T Key-width
...「T」キーで亀裂の幅を調整出来ます。
B Key-bend
...「B」キーで、亀裂を丸く曲げる(ベンド)ことが出来ます。
D Key-displacement
...「D」キーで、デコボコの高さを調整出来ます。
C Key-reset crack to object center
...「C」キーで、調節した値をリセット出来ます。
Mouse wheel-crack details
...マウスホイールを回すと、断面のメッシュの細かさを調節出来ます。
Ctrl+LMB-remove smallest piece
...「Ctrl」キーを押しながら左クリックをすると、分割を確定すると同時に小さいほうのオブジェクトを削除します。
ESC or RMB to Cancel
...「ESC」キー、あるいは右クリックをすると、「Cracker」をキャンセルします。
「Cracker」を使用した後のメッシュの状態
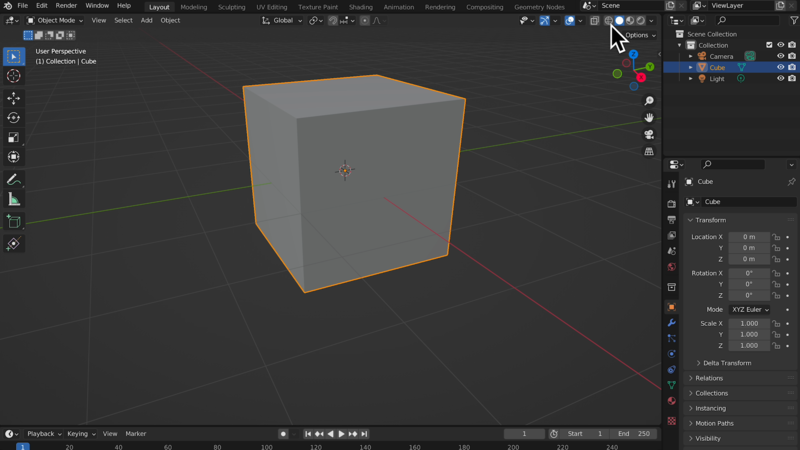

「Cracker」で割った後のオブジェクトがどうなるのか、簡単な実験をしてみました。
立方体に「Cracker」を使用し、メッシュにどのような変化があるのか観察してみます。


まずは「Cracker」で真っ二つに。
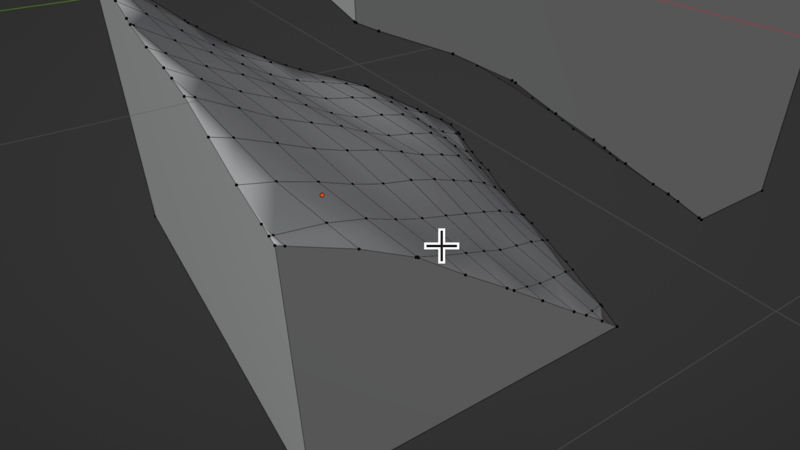
断面は、グリッド状のメッシュになっています。

側面の部分は多角ポリゴンになってしまっているので、場合によってはリメッシュや、手動の修正が必要になるかもしれませんね。

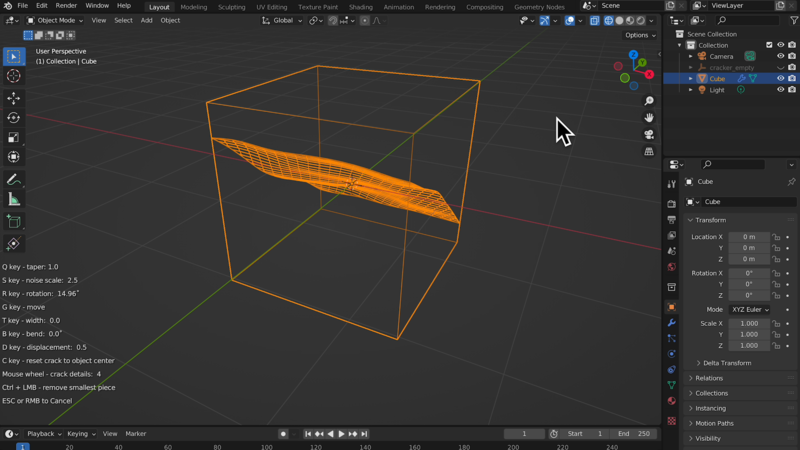
断面のグリッドの分割数は、「Cracker」で分割する際にマウスホイールをぐりぐり回すと調節できます。
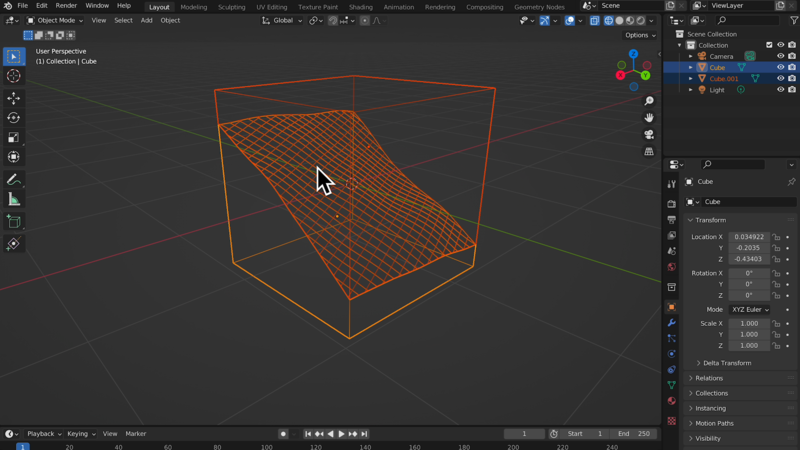
Blenderをワイヤフレーム表示にしておくと分割数がわかりやすいですね。
マテリアルはどうなる?
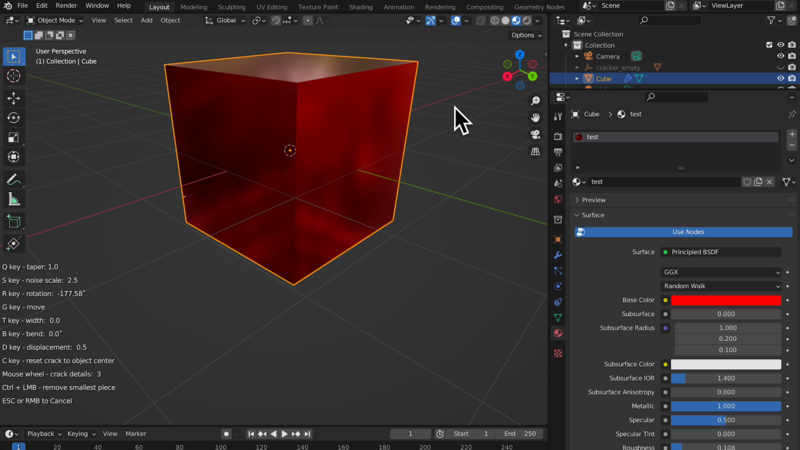

マテリアルは、分割前と同じマテリアルが適用されています。

断面も、同一のマテリアルが適用されています。
UVの状態はどうなる?
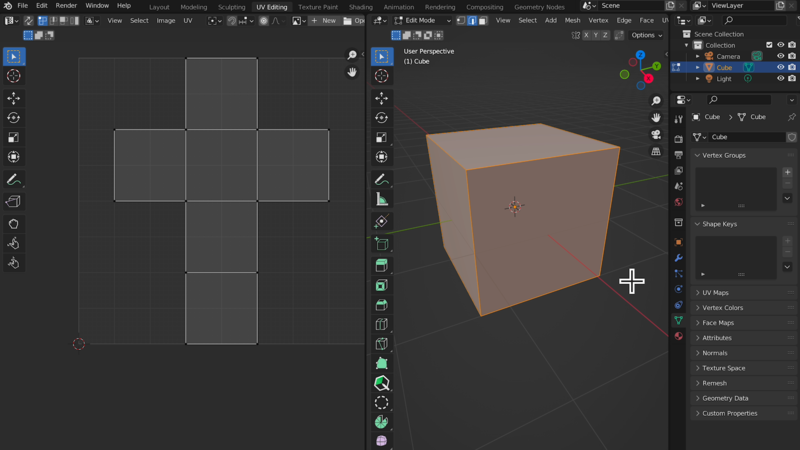
これを分割すると…

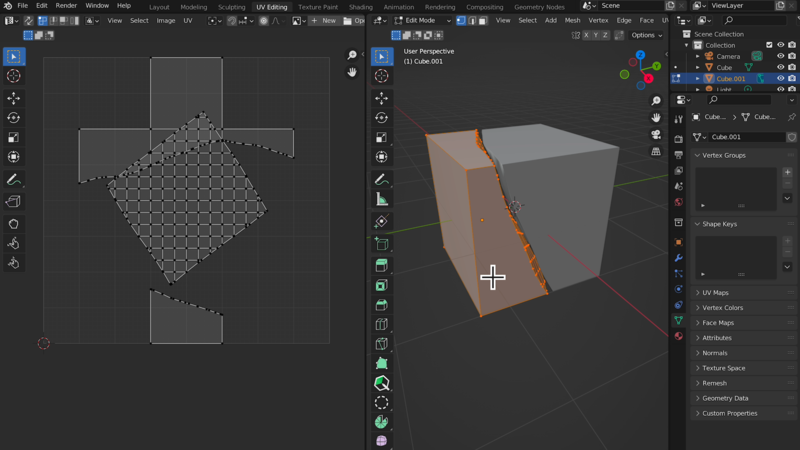
こんな感じになりました。
UVを使用する場合は、分割後に調整が必要そうですね。
モディファイアはどうなる?
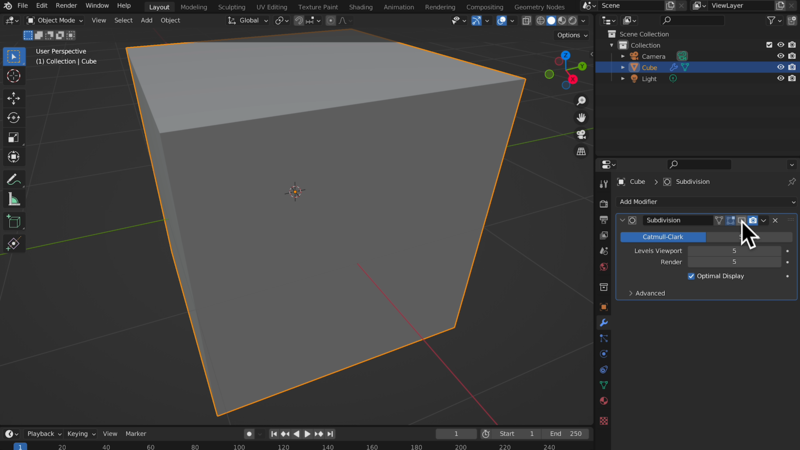

試しに、サブディビジョンサーフェスをかけた立方体を分割してみます。
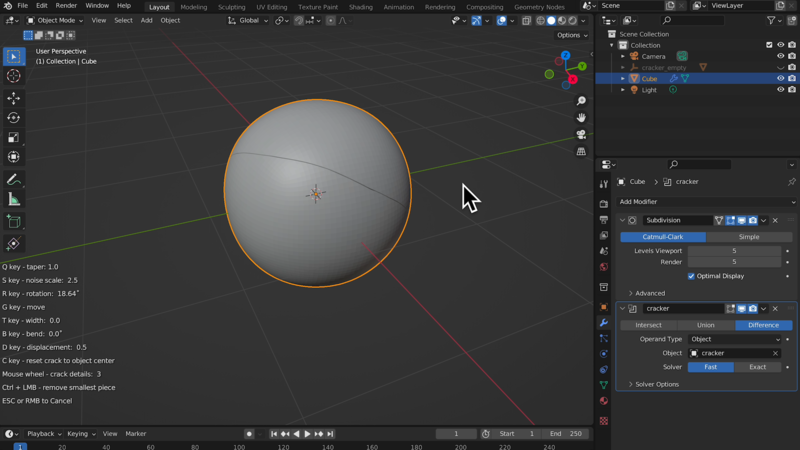

分割!
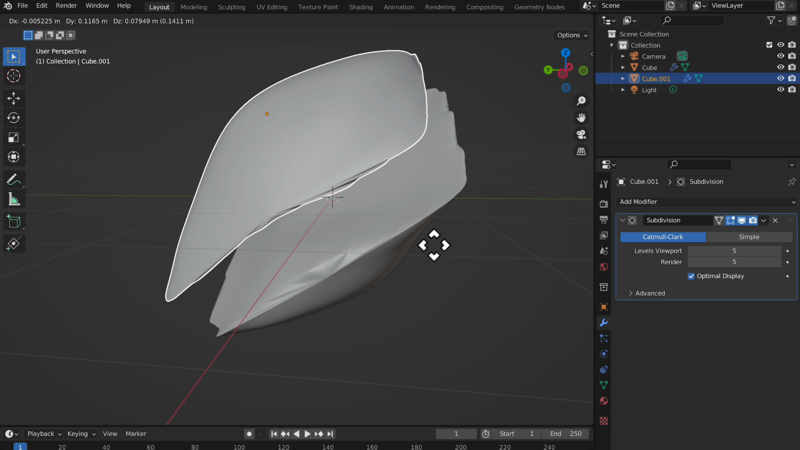
分割された各オブジェクトに、同じモディファイアが乗っかっている状態のようです。
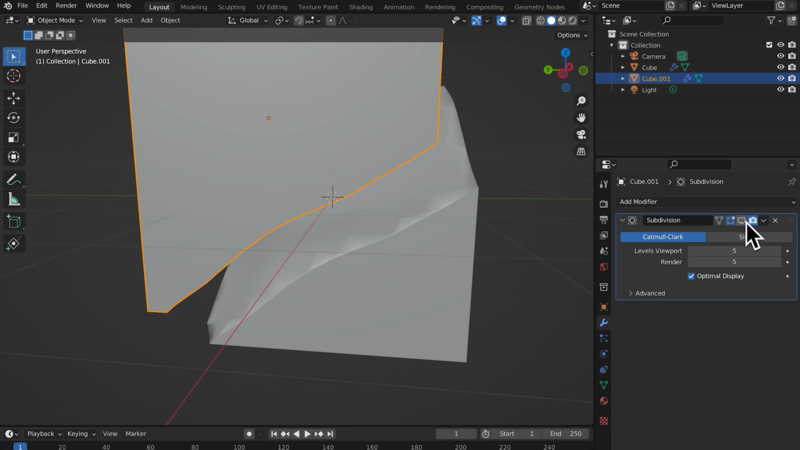
モディファイヤを無効表示にするとこんな感じ。コンバートなどはされない模様。
「Cracker」の用途について

「Cracker」がどのようなシーンで活躍出来るでしょうか。作者の方は木材のモデリングや…
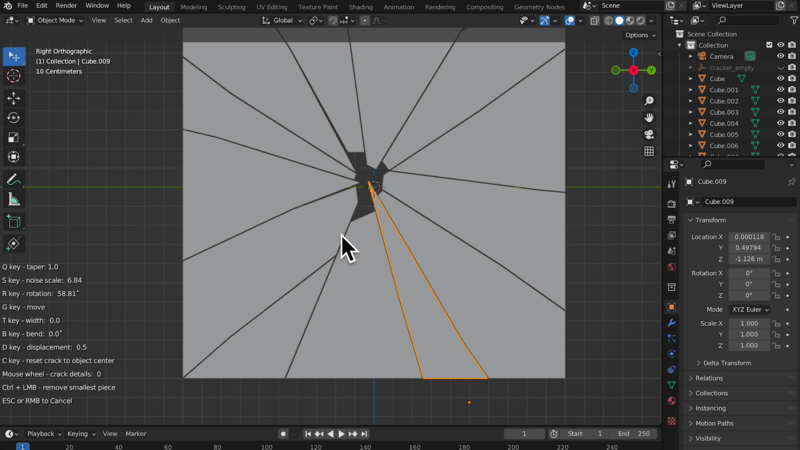

割れたガラス、割れたタイルなどのモデリングへの使用を提案していました。確かにこういったシーンで大活躍しそうですね。


個人的にはロックアイスや、結晶体のようなもののモデリングに便利そうだな。と感じました。分割後はリメッシュした方が良いかな?


ロゴや立体文字のダメージ加工にも良さそうですね。
他のアドオンとの組み合わせ技

以前紹介したBlenderアドオン「PhysicsDropper」との連携はとても楽しかったです。( ´∀`)
こちらのアドオンは、機能が有料版とほぼ変わらない無料版があるので、試しやすいかと思います。
「PhysicsDropper」については、下記の記事参照。
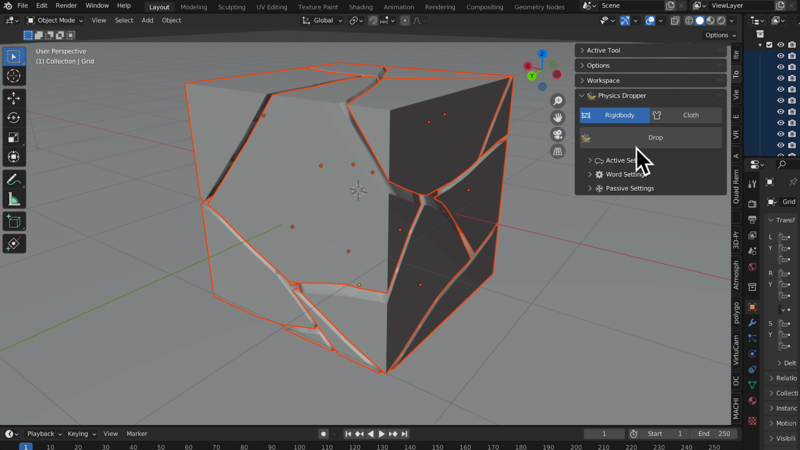
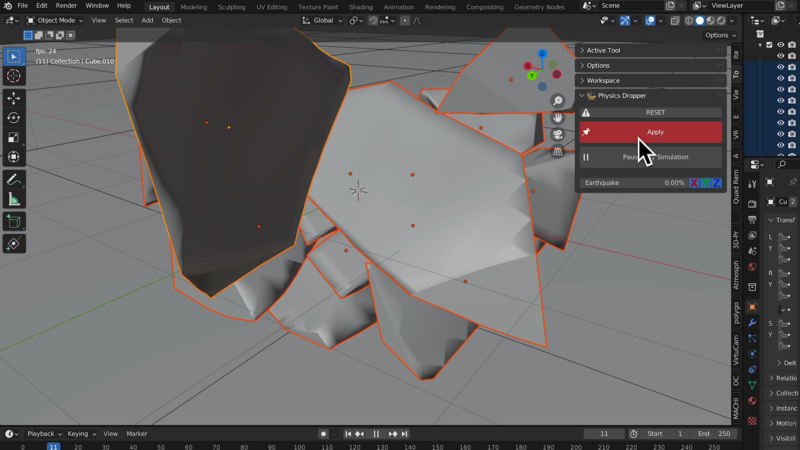

「PhysicsDropper」は簡単に物理シミュレーションが出来るアドオンです。
「Cracker」で切れ目を入れて、物理シミュレーションを行えば、簡単に崩れ落ちたような造形が可能です。
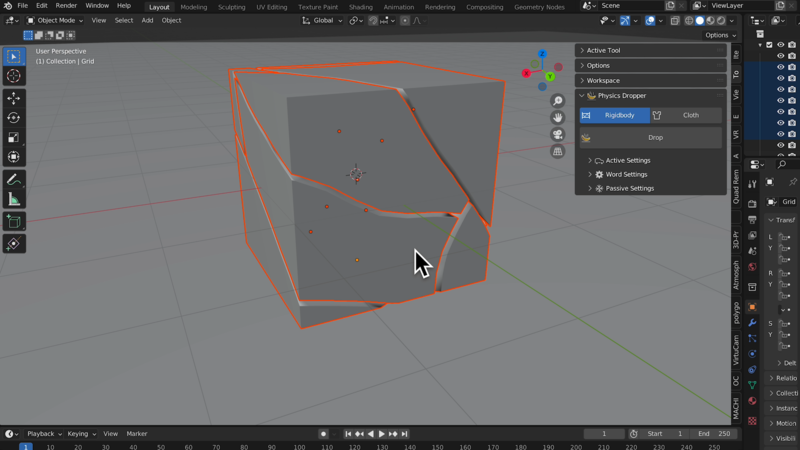

「Cracker」で割る際に、「T」キーを使って、程よい隙間を作ってあげると、物理シミュレーションの具合が良かったです。
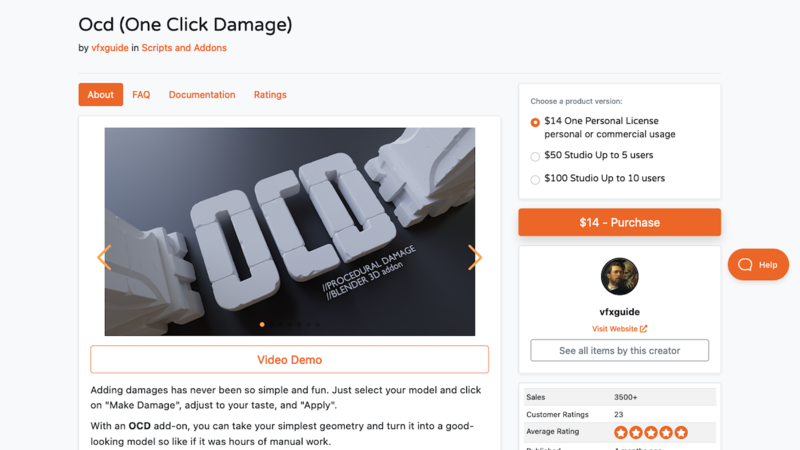
「Cracker」と同じ作者さんからリリースされている「OCD」との組み合わせ技も便利でした。

ただ、アドオンを使用する順番に注意が必要です。
「Cracker」で分割した後に「OCD」を使う分には問題無いのですが…
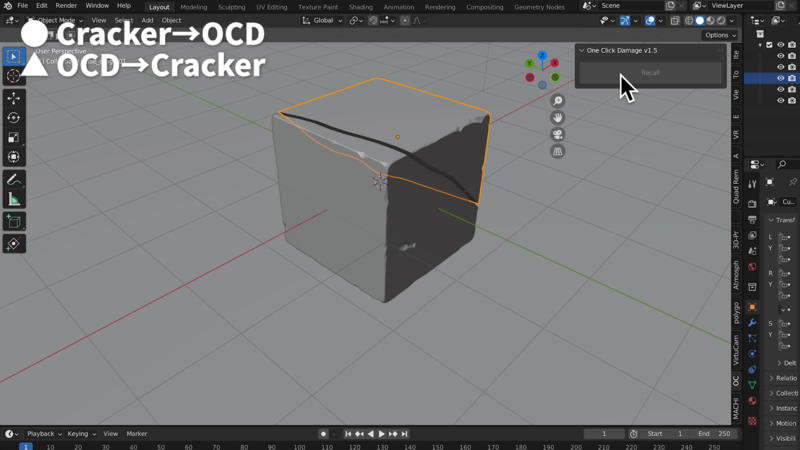
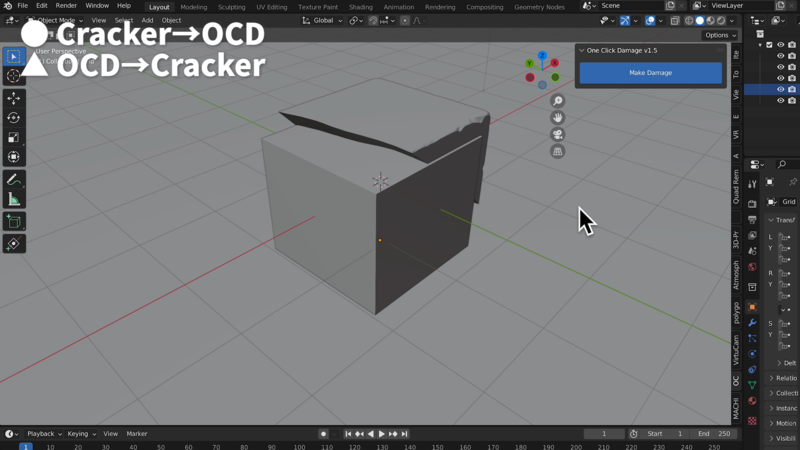
「OCD」で割った後に「Cracker」を使用すると「OCD」のリコール機能がうまく使えませんでした。
というわけで今回は「Cracker」のレビューをしてみました。
世界のどこかに居る、誰かの参考になれば幸いです。
よければチャンネル登録やTwitterフォローなどお願いしまーす(・ω・)ノ!






