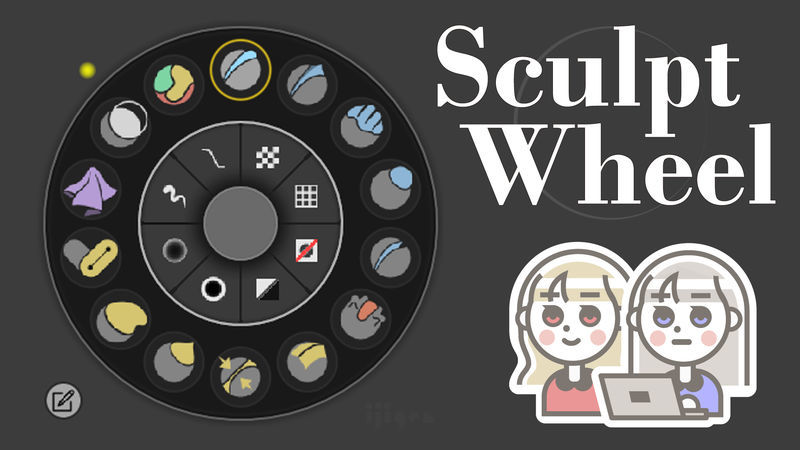
カスタマイズ可能な高性能メニューで、スカルプトモデリングが捗る!(∩´∀`)∩こいつぁ便利だ。
Sculpt Wheelblendermarket.com
先日Twitterで話題になっていた「Sculpt Wheel」
このアドオンがついにリリースされたので、早速購入してみました(・ω・)ノ
価格
ちなみにお値段は9ユーロ。
私が購入したときの相場で1200円位。ヨーロッパのソフトであることを考えると、リーズナブルな価格設定かな('ω')
使い方
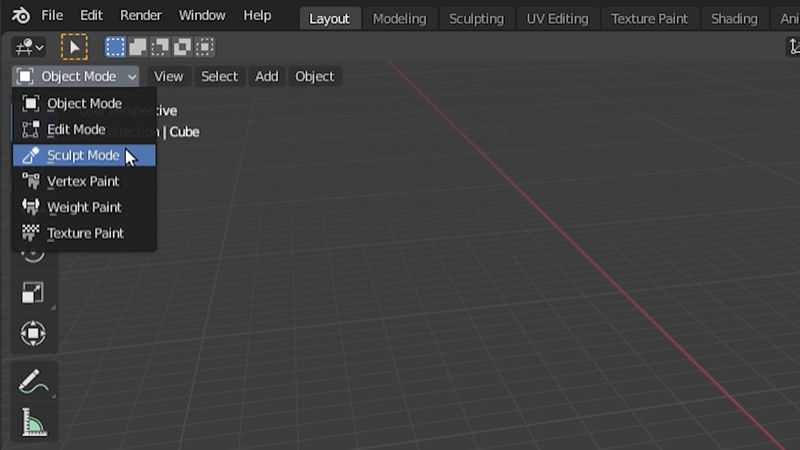
「Sculpt Wheel」をインストール後、「Sculpt Mode」に切り替える。
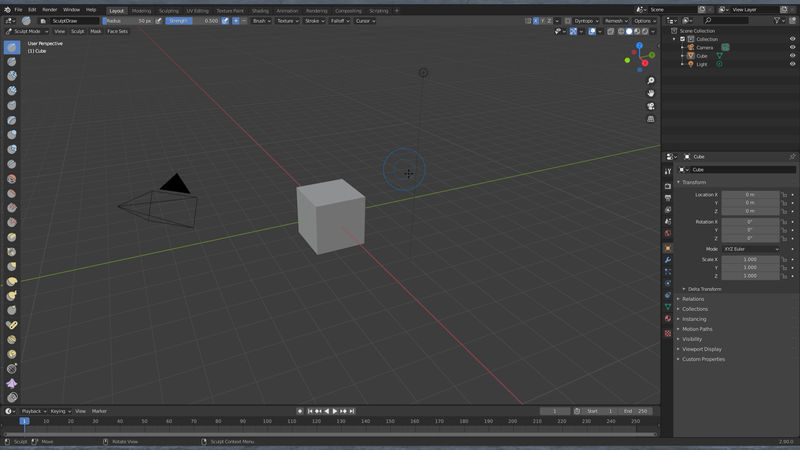
ビューポート上にで「Space」キーを押してみよう。
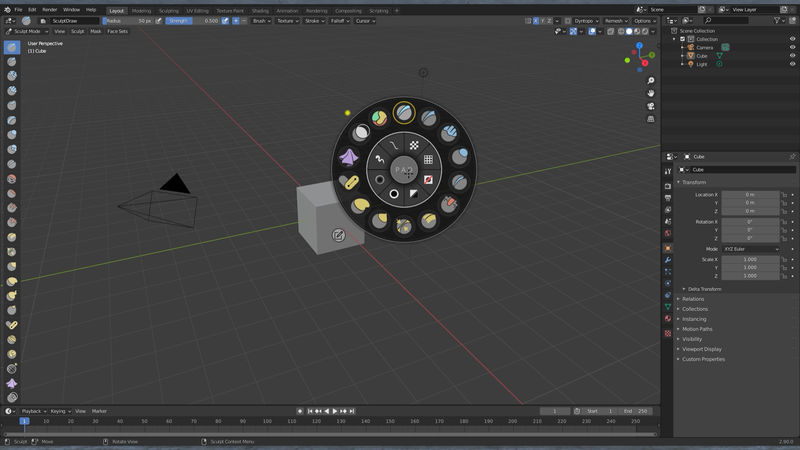
パっ
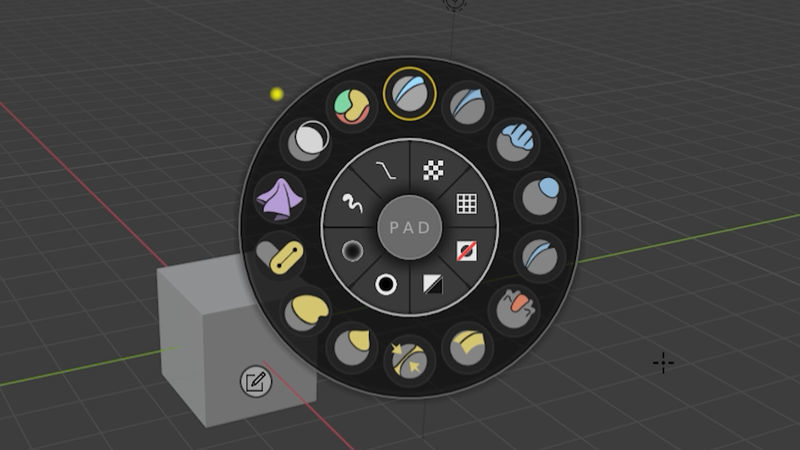
このようなメニューが現れる。
「Sculpt Wheel」は、このスペシャルなメニューが使えるようになるアドオンだ。
ブラシのサイズと強さの調整
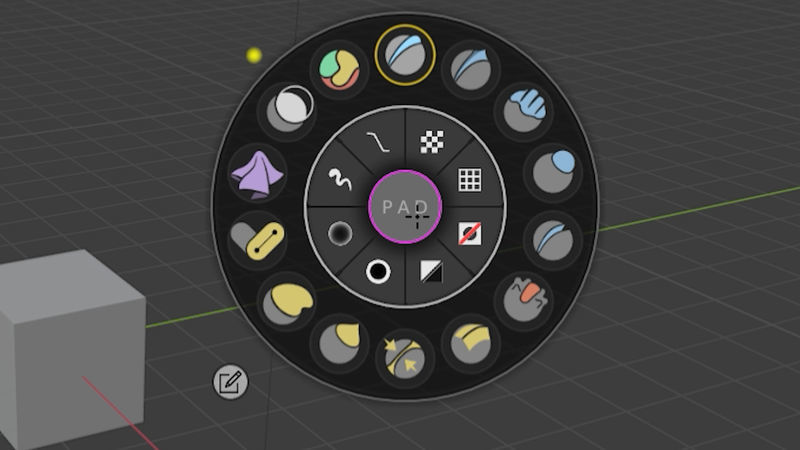
ブラシのサイズ調整や強さの調整は、非常に多く行う操作だ。
「Sculpt Wheel」では、真ん中の「PAD」と書かれている部分を使って、調整を行う。

「PAD」と書かれている部分から、上方向にドラッグすると…
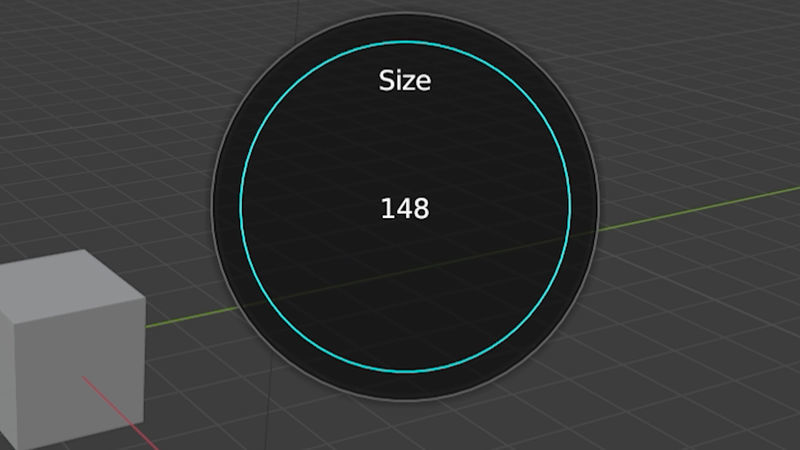
ブラシサイズが大きくなる
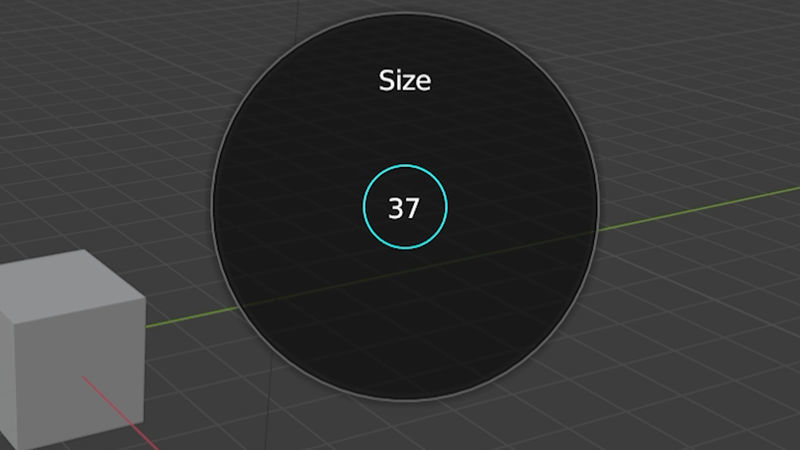
逆に、下方向にドラッグすると、サイズが小さくなる。
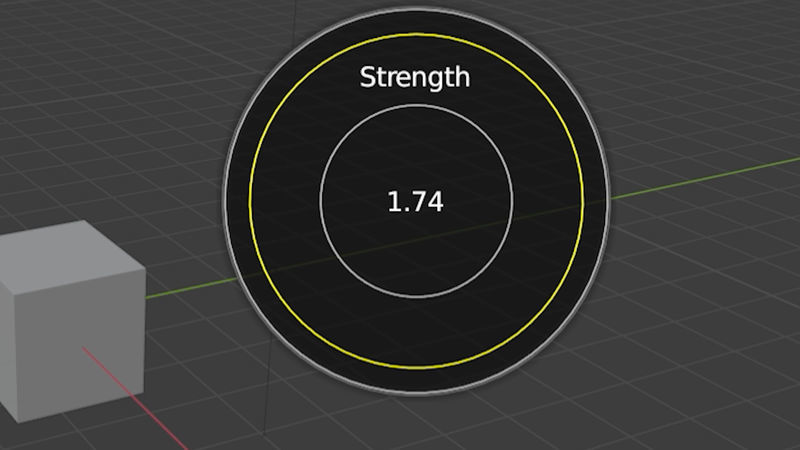
「PAD」から横方向にドラッグすると、ブラシの強さが調整出来る。
デフォルトの操作比べると微妙な差だが、こちらのほうがスピーディだ。
スカルプトモデリングでは手数が非常に多い。この僅かな差が、最終的に大きな差になっていく。
ブラシの切り替え
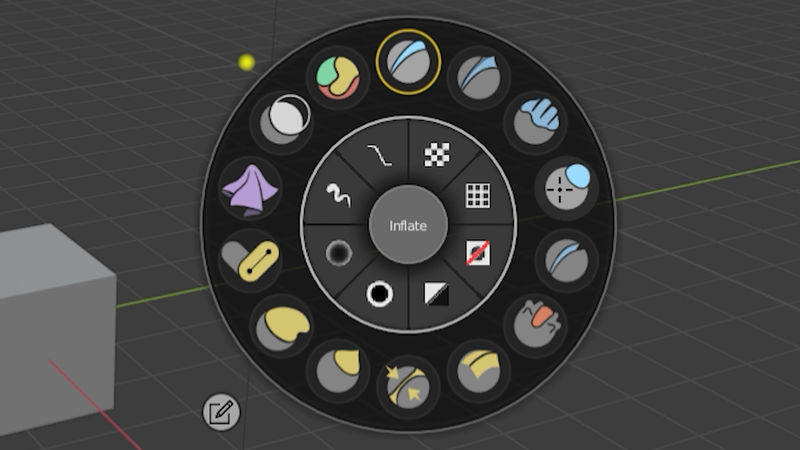
ブラシの切り替えは、リングに並んだアイコンをクリックすることで切り替えられる。
いちいちカーソルをリストまで移動する必要も無いし、大量のショートカットキーを覚える必要も無い。
カスタムボタン

「Sculpt Wheel」の内側のエリアには「マスクの反転」や「マスクのクリア」といった「ブラシの切り替え」以外の操作を配置出来る。
自分はよくマスク関係のショートカットキーを忘れてしまうのでこの機能は非常にありがたい…
カスタマイズ
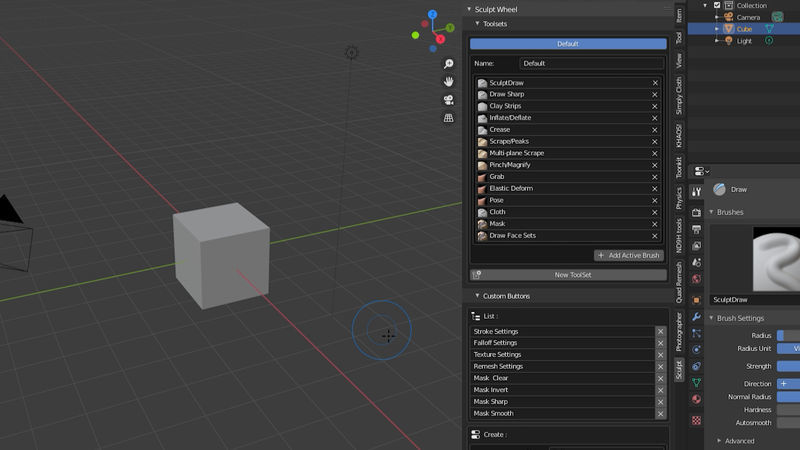
カスタマイズは、「Sculpt Wheel」のパネルから行う。
「Sculpt Wheel」のパネルには「N」キーを押した後に「Sculpt」と書かれたタブを選択すると、アクセス出来る。
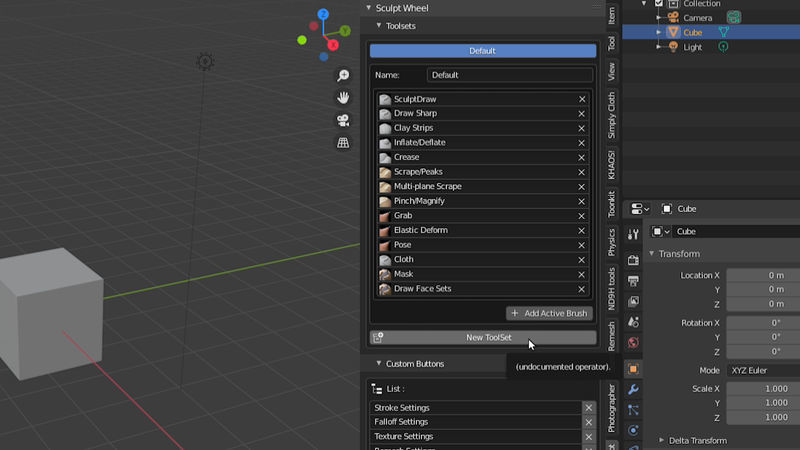
デフォルトの設定をカスタマイズしても良いのだが、自分専用のツールセットを作ってしまうのがオススメだ。
ツールセットの作成は、「Sculpt Wheel」のパネルの中にある「New ToolSet」をクリックする。
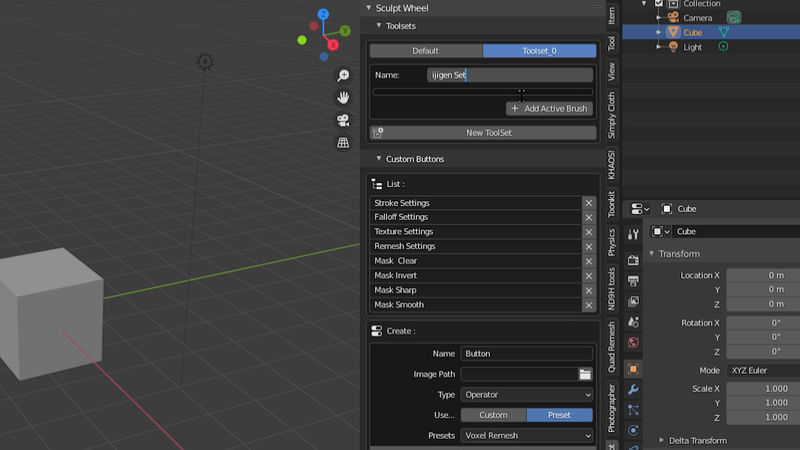
ツールセットに名前をつけてあげよう。
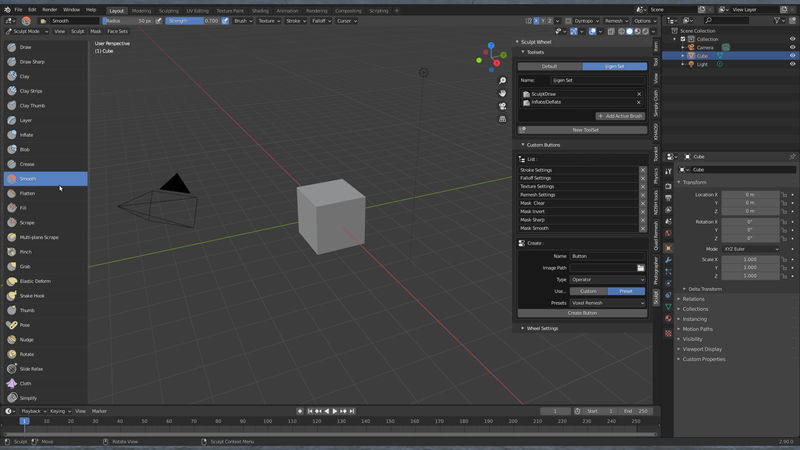
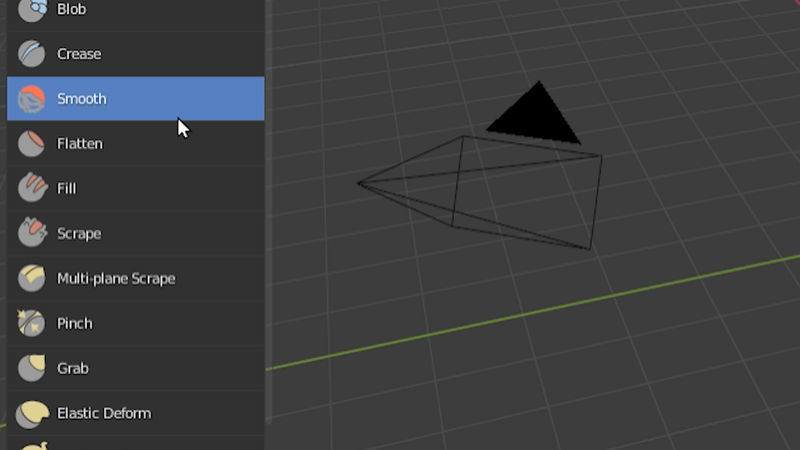
ツールセットにブラシを追加するときは、ブラシを選択し…
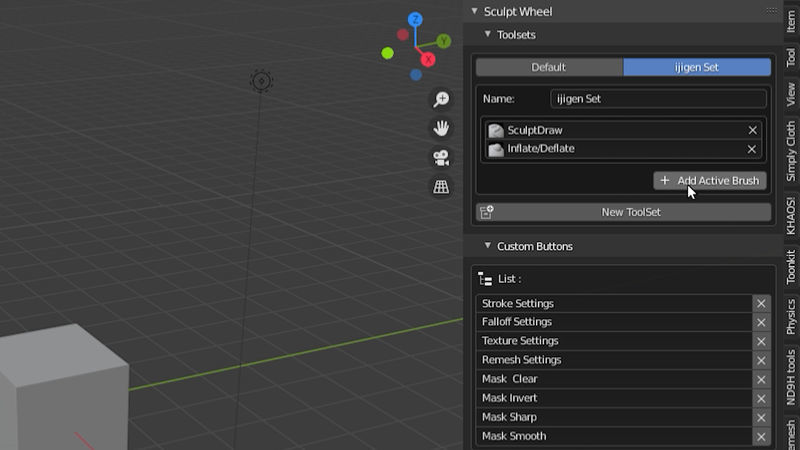
「Add Active Brush」をクリックすると、ツールセットにブラシが追加される。
自分がよく使うブラシを、どんどん追加していこう。
なお、カスタムボタンもカスタマイズ可能だ。
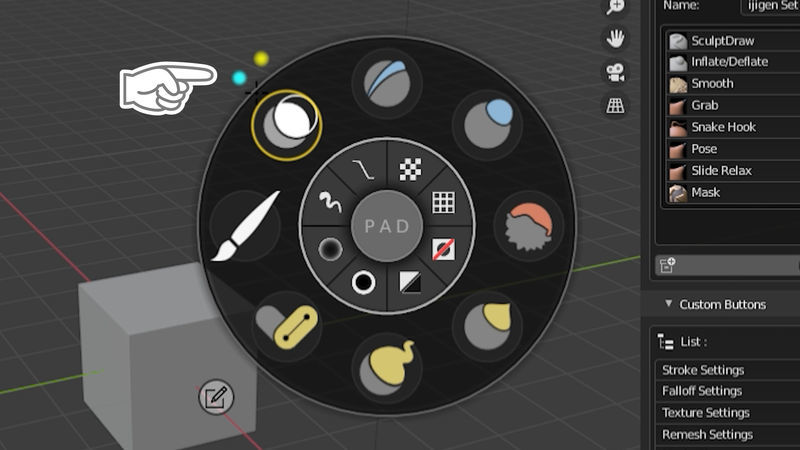
ツールセットの切り替えは、メニューの左上にある「○」をクリックして行う。
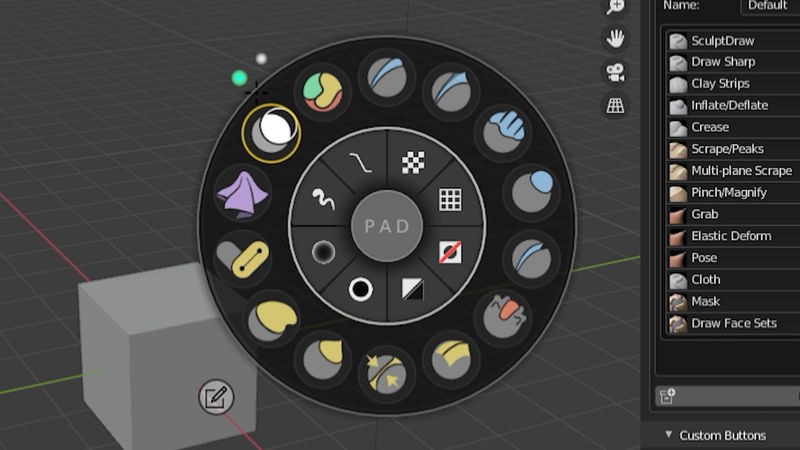
複数のツールセットを用意しておいて、使用するシーンによって切り替える。という操作が可能だ。
ブラシの位置を変える方法
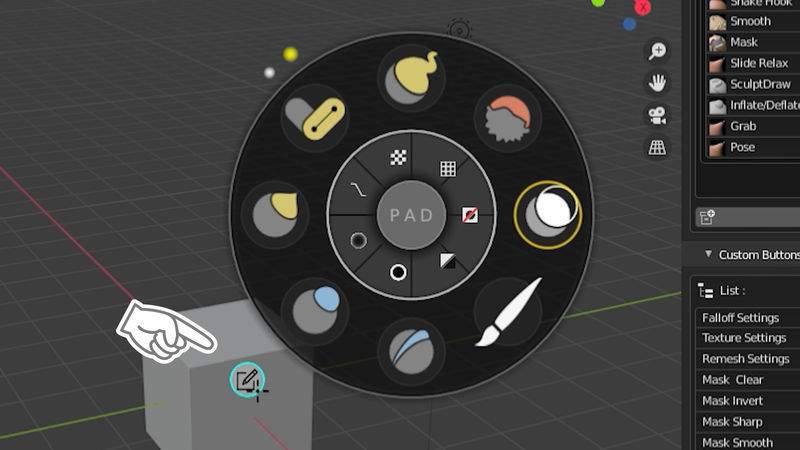
メニューの左下にある「Edit」ボタンを押すと、配置されたブラシの位置を変更出来る。
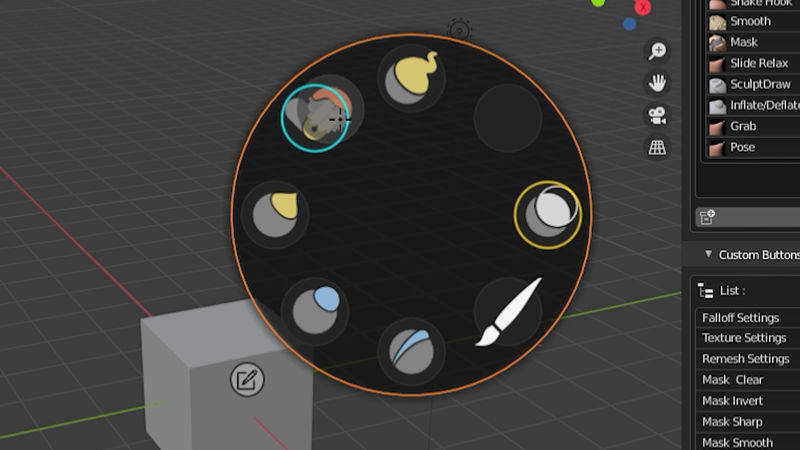
ブラシのアイコンをドラッグして、ブラシの位置を交換していく。操作感が楽しい。
感想
良き…(*´ω`*)まさに、こういうのが欲しかった。
Sculpt Wheelは、まだリリースされたばかりということもあり、気になるところもありますが、現段階でも充分強力なアドオンだと思います!
よければチャンネル登録やTwitterフォローなどお願いしまーす(・ω・)ノ!

無料ではじめるBlender CG アニメーションテクニック ~3DCGの構造と動かし方がしっかりわかる 【Blender 2.8対応版】
- 作者:大澤 龍一
- 発売日: 2019/09/20
- メディア: 単行本(ソフトカバー)





