
簡単に溶接ビードが作れるBlenderアドオン「Welder」をポチってしまったので、レビューをするぞ('ω')
溶接痕が簡単に作れるBlenderアドオン「Welder」
 今日は、うっかりポチってしまったBlenderのアドオンを紹介しようかと思う。
今日は、うっかりポチってしまったBlenderのアドオンを紹介しようかと思う。
 アドオンは十分精査してから買おうな?なんていう名前のアドオンなの?
アドオンは十分精査してから買おうな?なんていう名前のアドオンなの?
 「Welder」というアドオンだよ。
「Welder」というアドオンだよ。
 「Welder」…直訳すると、溶接機、溶接工?
「Welder」…直訳すると、溶接機、溶接工?
溶接って、金属と金属を溶かしてくっつける、あれのことかな?
 そう、あれのこと。
そう、あれのこと。
ただし、このアドオンは、オブジェクト同士をくっつけるようなアドオンではない。
溶接した時に出来る「溶接ビード」と呼ばれる溶接痕を、簡単に作ることが出来るアドオンだ。
 溶接ビード…?
溶接ビード…?
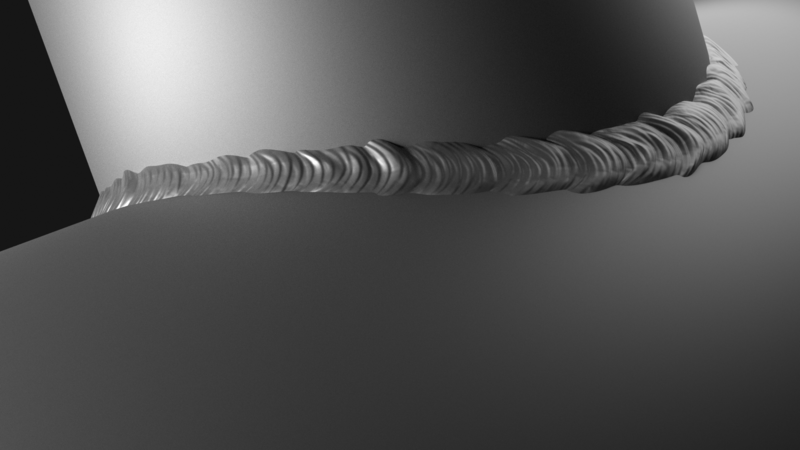
 あ、これのことか。溶接した後にある、ウニョウニョしたやつ。
あ、これのことか。溶接した後にある、ウニョウニョしたやつ。
自転車、机、椅子、大型の遊具や建築物でよく見るやつだ。
 そう。身近なものでも多く見かけるあれだよ。
そう。身近なものでも多く見かけるあれだよ。
この溶接した痕は、3Dで再現しようとすると、地味にめんどくさいんだ。
 確かに、結構めんどくさそうだね。
確かに、結構めんどくさそうだね。
それをサクッと作れるならば、魅力的なアドオンかも。
ちなみにこのアドオンは、おいくらなの?
 私が購入した時の価格は、10ドルだったよ。
私が購入した時の価格は、10ドルだったよ。
GumroadやBlenderMarketで販売されているようだ。
最近円安が急速に進んでいて、日本円に換算すると10ドルも結構なお値段になるので驚いたぜ。
 日本円の価値が落ちると、アドオンだけでなく、海外のもの全般が買いにくくなるね。
日本円の価値が落ちると、アドオンだけでなく、海外のもの全般が買いにくくなるね。
 せちがれぇーぜ。
せちがれぇーぜ。
 それはさておき、このアドオン「Welder」の使用感がどんな感じか気になる。
それはさておき、このアドオン「Welder」の使用感がどんな感じか気になる。
「Welder」を実際に使ってみよう
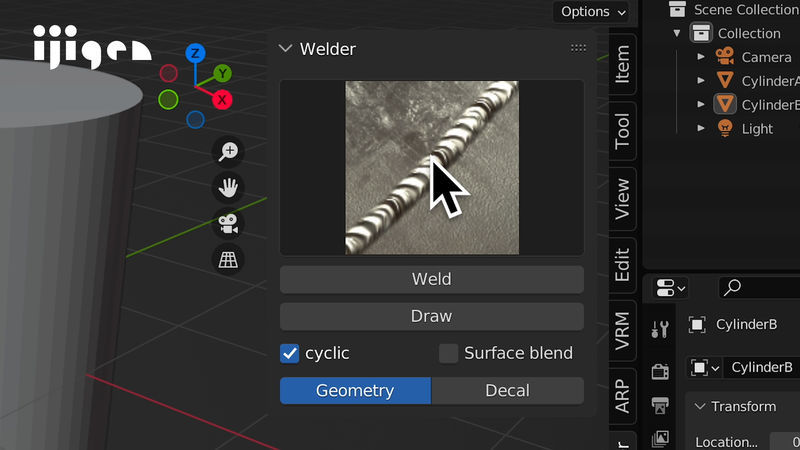
 よしきた。基本的な使い方はとっても簡単だ。
よしきた。基本的な使い方はとっても簡単だ。
「Welder」をインストールすると、このようなパネルが使えるようになるぞ。
※参考
 シンプルなパネルだねぇ。
シンプルなパネルだねぇ。


 次に、オブジェクトとオブジェクトを重ねて配置する。
次に、オブジェクトとオブジェクトを重ねて配置する。
 ふむふむ。
ふむふむ。

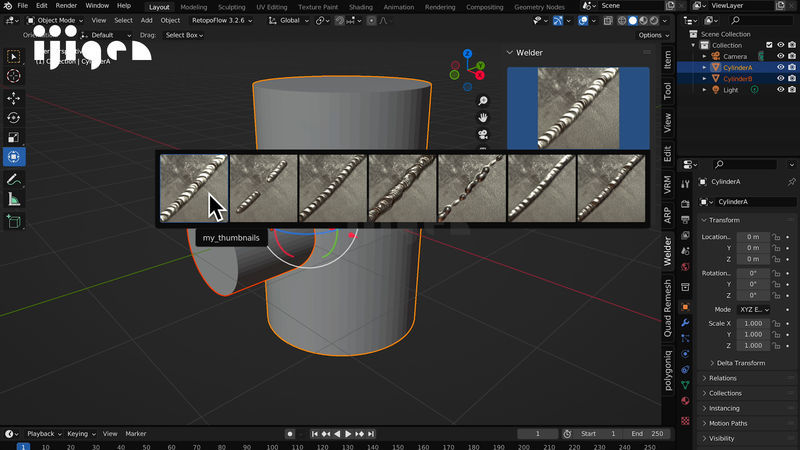
 オブジェクトたちを選択して、溶接痕の形状を選び、「Weld(溶接)」ボタンをクリックする。
オブジェクトたちを選択して、溶接痕の形状を選び、「Weld(溶接)」ボタンをクリックする。
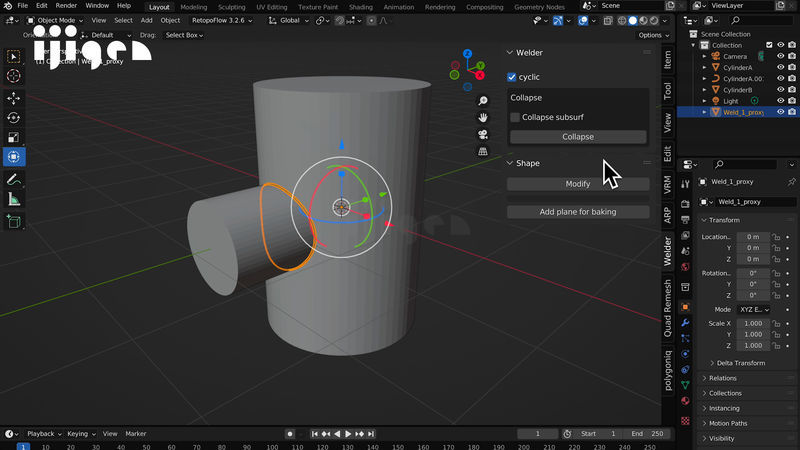
 オブジェクトが重なる部分に、何か出来たぞ。
オブジェクトが重なる部分に、何か出来たぞ。

 次に、溶接痕のサイズを決める。サイズはカーソルの位置で変わるよ。
次に、溶接痕のサイズを決める。サイズはカーソルの位置で変わるよ。
マウスを下か左に動かすと、溶接ビードが大きくなる。逆に、上や右に動かすと、小さくなる。
お好みのサイズのところで、左クリックをしよう。
もし、デフォルトのサイズで良いよ。って人は、左ではなく右クリックを押そう。そうすると、デフォルトのサイズで確定されるよ。

 サイズを確定したら、次は角度を決める。お好みの角度で左クリックをする。なるべく自然に見える角度が良いかな。
サイズを確定したら、次は角度を決める。お好みの角度で左クリックをする。なるべく自然に見える角度が良いかな。
もし、デフォルトの角度で良いよ。って人は、こちらも右クリックを押す。


 出来た!
出来た!
 こんな感じで、溶接ビードの部分が簡単に作れるぞ。
こんな感じで、溶接ビードの部分が簡単に作れるぞ。

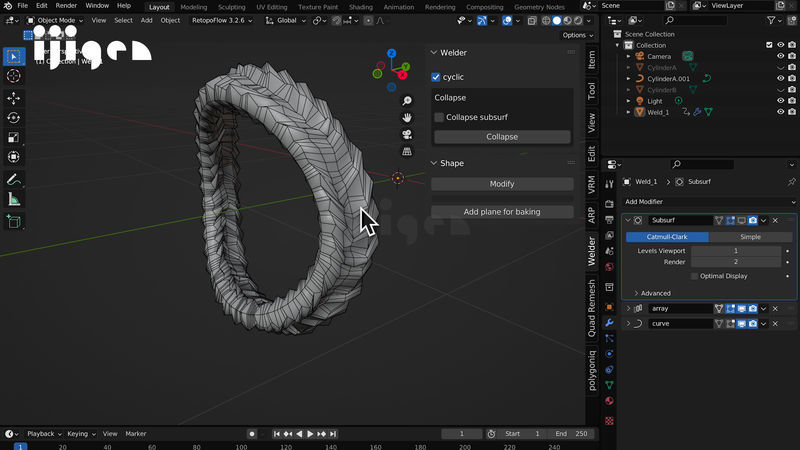
 ポリゴンはこんな感じ。デフォルトでサブディビジョンがかかっているよ。
ポリゴンはこんな感じ。デフォルトでサブディビジョンがかかっているよ。
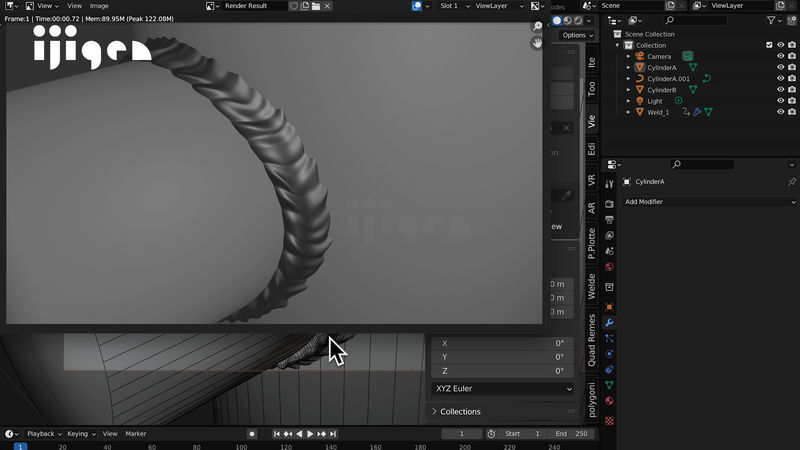
 試しにレンダリングしてみよう。
試しにレンダリングしてみよう。
 溶接痕があると、リアリティーが出るねぇ。汚しのテクスチャなんかも入れたら、もっとリアルになりそう。
溶接痕があると、リアリティーが出るねぇ。汚しのテクスチャなんかも入れたら、もっとリアルになりそう。
あー…。でも、もう少し溶接痕のサイズは小さくても良かったかな。

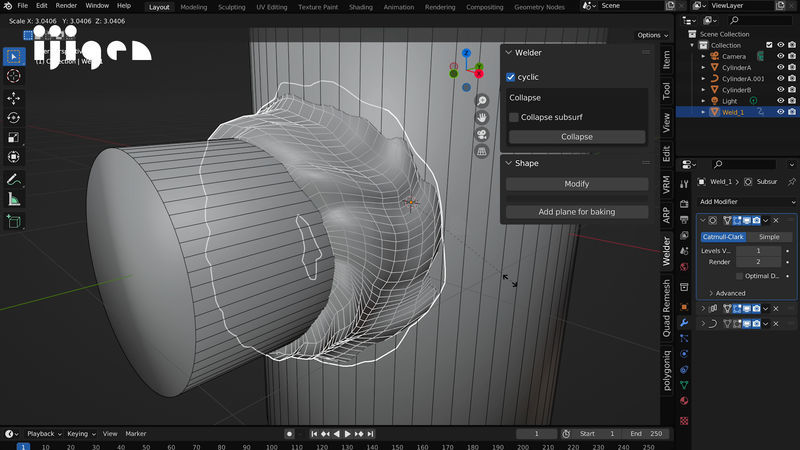
 この段階でも、拡大縮小をする「S」キーで、サイズは調整可能だったよ。
この段階でも、拡大縮小をする「S」キーで、サイズは調整可能だったよ。

 角度もプロパティーの「Rotation」の項目で、調整できた。
角度もプロパティーの「Rotation」の項目で、調整できた。
 ほ、よかった。
ほ、よかった。
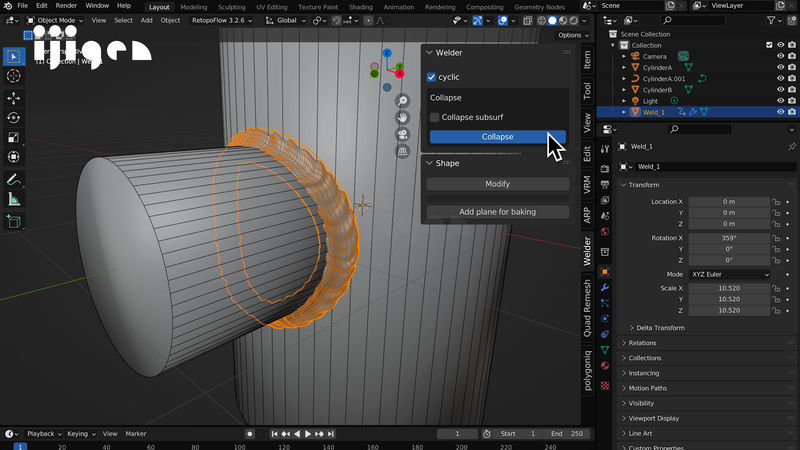
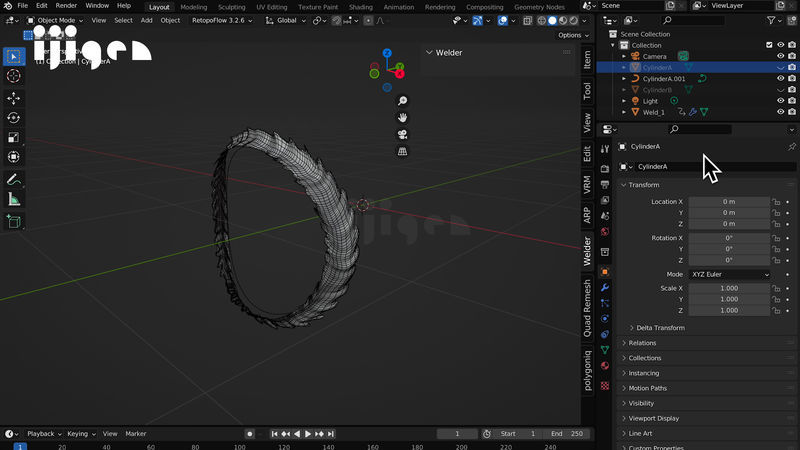

 なお、「Collapse」(破壊)ボタンを押してメッシュ化してしまうと、この調整は出来なくなるので注意だ。
なお、「Collapse」(破壊)ボタンを押してメッシュ化してしまうと、この調整は出来なくなるので注意だ。
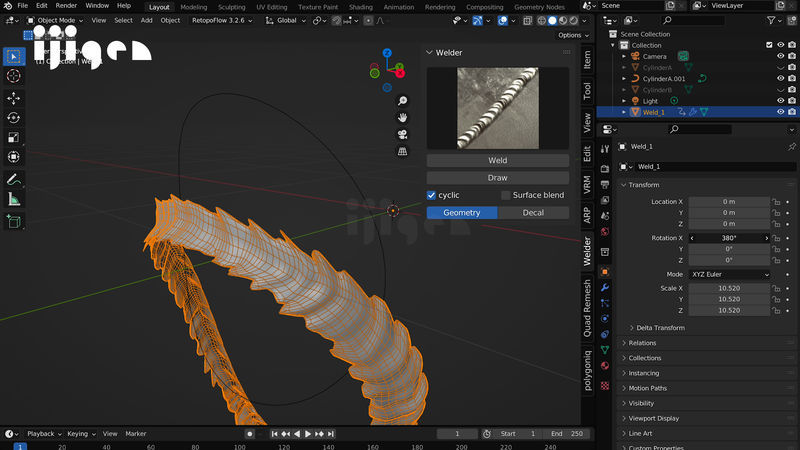
 なるべく非破壊の状態を維持したいのであれば、必要に迫られるまで「Collapse」ボタンは使わないようにした方が良いかも。
なるべく非破壊の状態を維持したいのであれば、必要に迫られるまで「Collapse」ボタンは使わないようにした方が良いかも。
 なるほど。
なるほど。

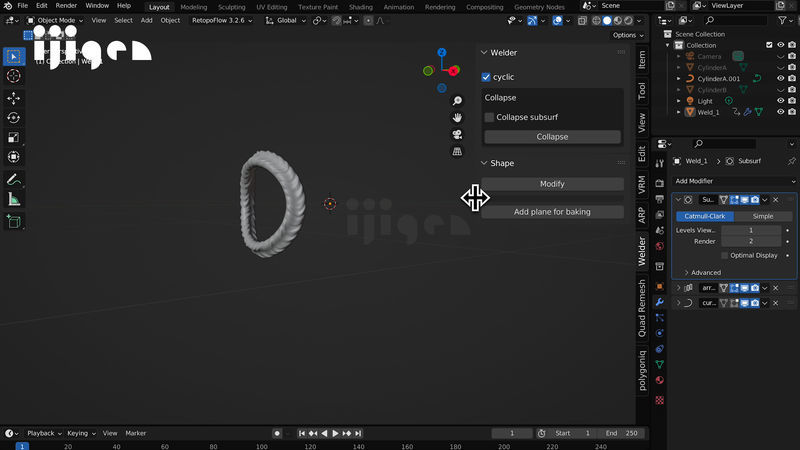
 なお、溶接ビードの部分は元のオブジェクトとは別オブジェクトとして生成される。
なお、溶接ビードの部分は元のオブジェクトとは別オブジェクトとして生成される。
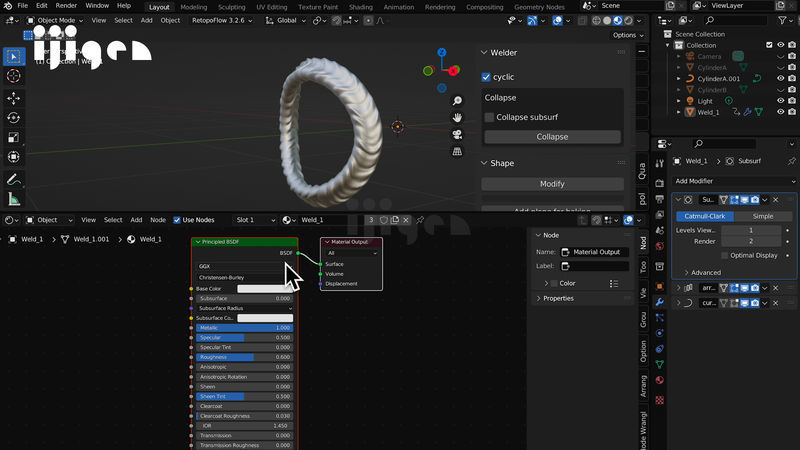
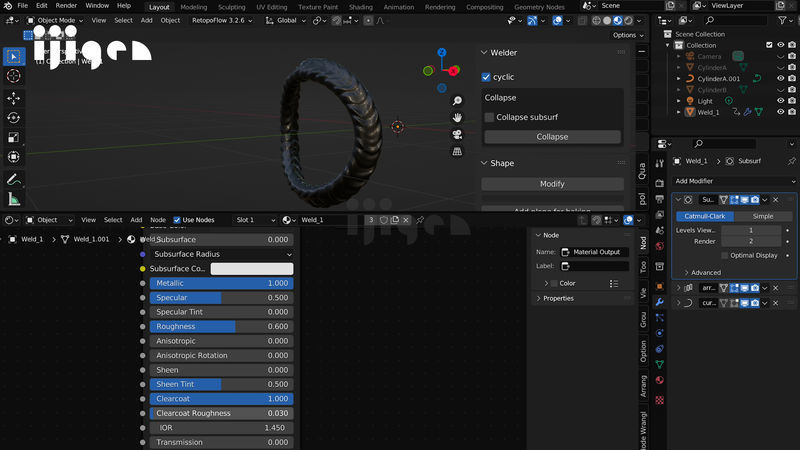
 マテリアルとしては、初期状態だと、メタルっぽいプレーンな質感が設定されていたよ。
マテリアルとしては、初期状態だと、メタルっぽいプレーンな質感が設定されていたよ。
このマテリアルは、普通に編集可能なので、お好みのマテリアルに変えられる。
溶接ビードの種類
 ちなみに、溶接痕の形状の種類は、どれくらいあるの?
ちなみに、溶接痕の形状の種類は、どれくらいあるの?

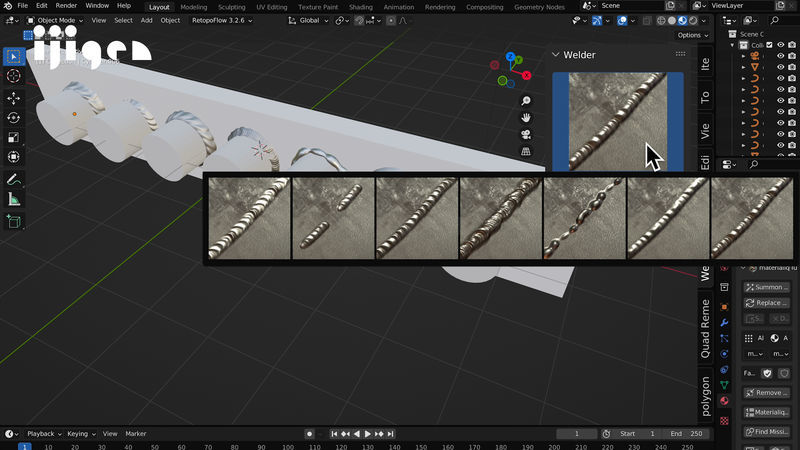
 溶接ビードの種類は、こんな感じで7種類用意されていたぞ。
溶接ビードの種類は、こんな感じで7種類用意されていたぞ。
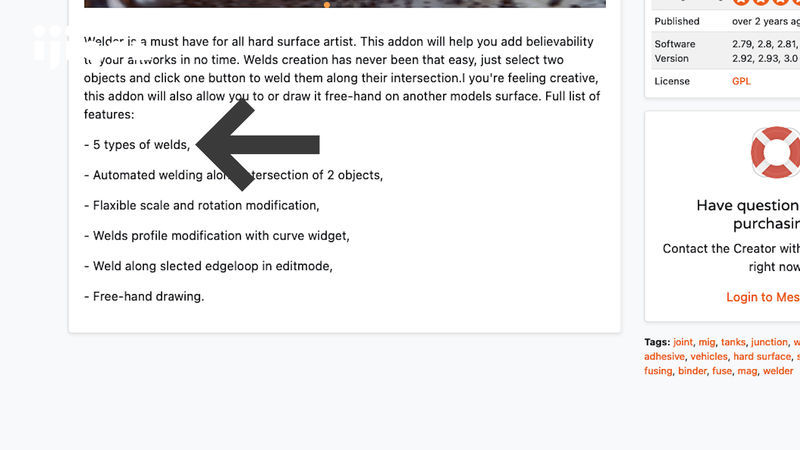
 販売ページでは5種類と書いてあったのだけれど、実際は少し多く収録されていたぜ。
販売ページでは5種類と書いてあったのだけれど、実際は少し多く収録されていたぜ。
 ちょっぴりお得な気分だ。
ちょっぴりお得な気分だ。

 あれれ。一気にたくさんのオブジェクトを「Welder」にかけようと思ったら、うまくいかない。
あれれ。一気にたくさんのオブジェクトを「Welder」にかけようと思ったら、うまくいかない。
 今のところ、この機能は、2つのオブジェクトまでしか対応していないみたいだ。
今のところ、この機能は、2つのオブジェクトまでしか対応していないみたいだ。
一気に「Welder」はかけられないので、1組ずつやっていくしかない。
※ただしループエッジを選択する方法ならば、複数オブジェクトでも可能だ。(後述)
 そうだったのかぁ〜。
そうだったのかぁ〜。


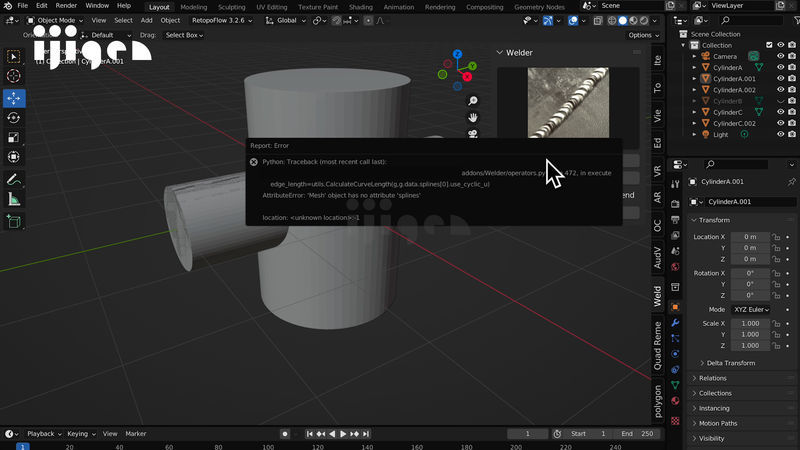
 また、例え2つのオブジェクトだとしても、こんな感じで突き抜けているような重なり方だと駄目みたい。
また、例え2つのオブジェクトだとしても、こんな感じで突き抜けているような重なり方だと駄目みたい。
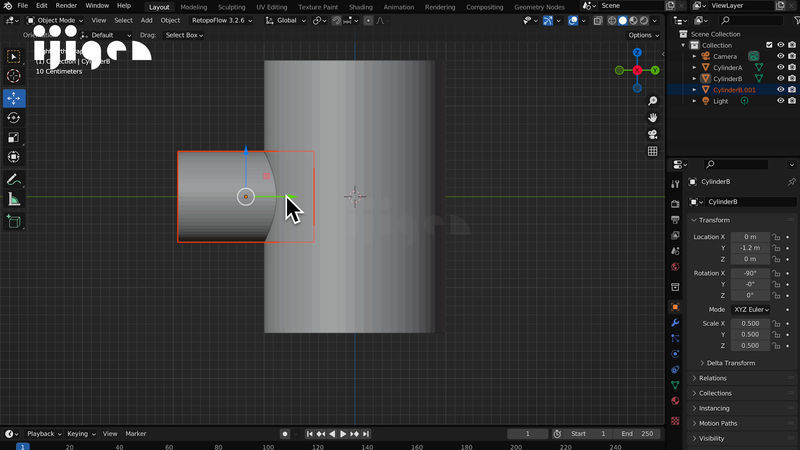

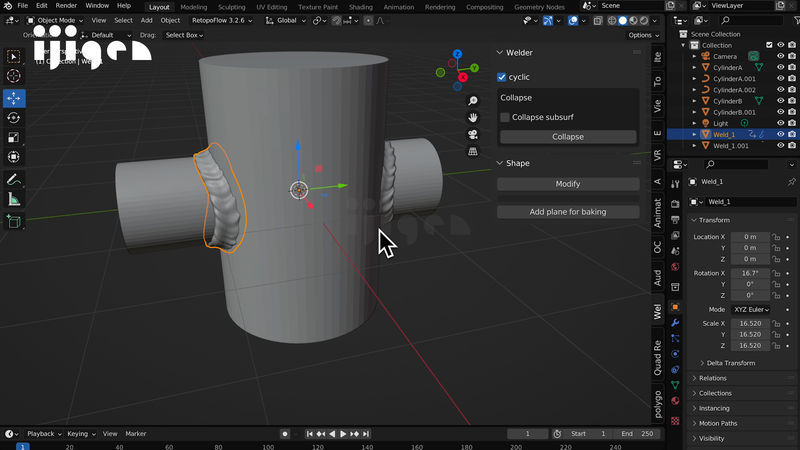
 こういう時は、オブジェクトをバラバラにして、1組ずつ「Welder」を使うか、後ほど説明する「エッジループ」を選択する方法を使う。
こういう時は、オブジェクトをバラバラにして、1組ずつ「Welder」を使うか、後ほど説明する「エッジループ」を選択する方法を使う。
 「この方法では」重なる箇所は1箇所までってことかぁ。
「この方法では」重なる箇所は1箇所までってことかぁ。
「Welder」を使うと、ガイドとなるCurveが生成される

 あれ、「Welder」を使うと、何かの「Curve」が生成されているね。
あれ、「Welder」を使うと、何かの「Curve」が生成されているね。
 これは、どうやら溶接痕を作るための「ガイド」のようだ。
これは、どうやら溶接痕を作るための「ガイド」のようだ。
 ガイドって?
ガイドって?

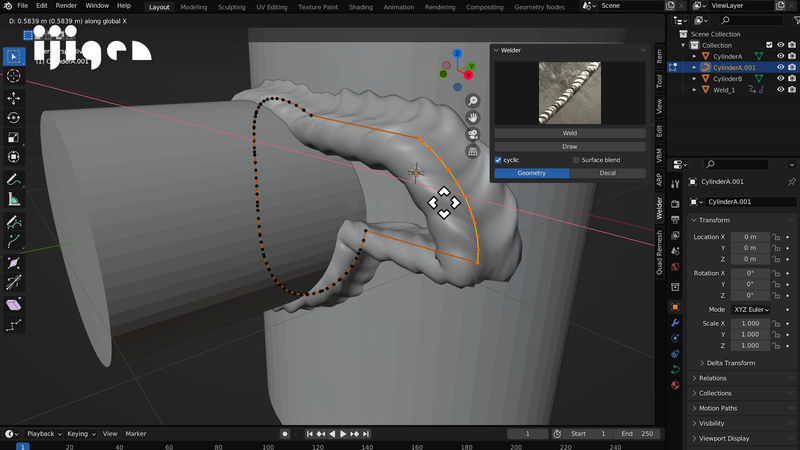
 この線を編集モードで動かしてみると、ほら。
この線を編集モードで動かしてみると、ほら。
 線に沿って溶接痕が動いていく!
線に沿って溶接痕が動いていく!
 どうやら「Welder」は、オブジェクトの重なるところにガイドとなる線を生成して、そのガイドに沿うように溶接ビードの形をしたオブジェクトを配置しているみたいだね。
どうやら「Welder」は、オブジェクトの重なるところにガイドとなる線を生成して、そのガイドに沿うように溶接ビードの形をしたオブジェクトを配置しているみたいだね。
 なるほどなぁ。
なるほどなぁ。
「Welder」の欠点
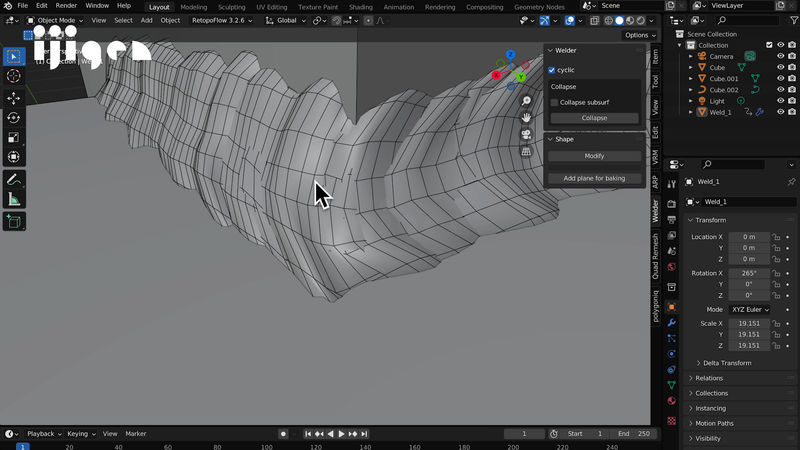
 あれあれ。よく見ると、メッシュが変になっているところがあるね。
あれあれ。よく見ると、メッシュが変になっているところがあるね。

 現時点だと、かどのところや、ガイドの始点や終点のところでメッシュがグチャッっとなりがち…。
現時点だと、かどのところや、ガイドの始点や終点のところでメッシュがグチャッっとなりがち…。
個人的にはここが一番改善してほしいポイントかな。
この点が改善されると、かなり嬉しいのだけれど…
メッシュ化して3Dプリントする場合や、接写でレンダリングする場合は問題になりそう。
 アップデートに期待かな…。
アップデートに期待かな…。
 そうだね。
そうだね。
エッジループを指定して溶接痕を作る

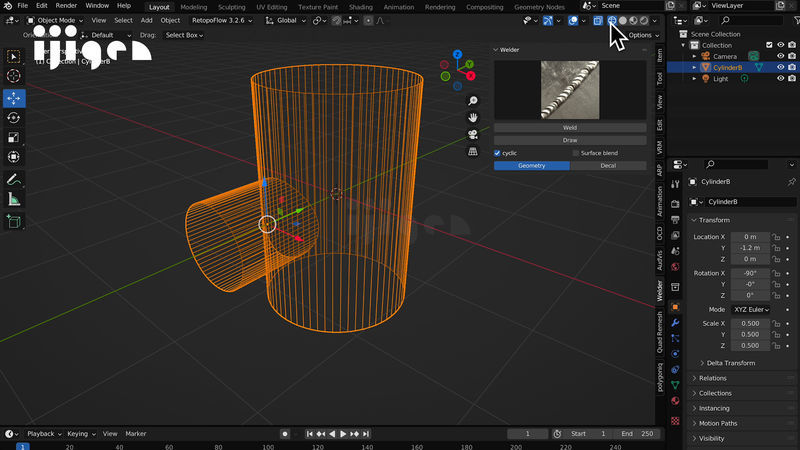
 こういう、すでに一体化しちゃったオブジェクトの、ここのエッジの部分に「Welder」を使いたいのだけれど、出来るかな?
こういう、すでに一体化しちゃったオブジェクトの、ここのエッジの部分に「Welder」を使いたいのだけれど、出来るかな?

 出来るぞ。「Edit」モードに切り替えて、「ループエッジ」を選択する。
出来るぞ。「Edit」モードに切り替えて、「ループエッジ」を選択する。
次に「Weld」ボタンを押すと…

 出来た!
出来た!

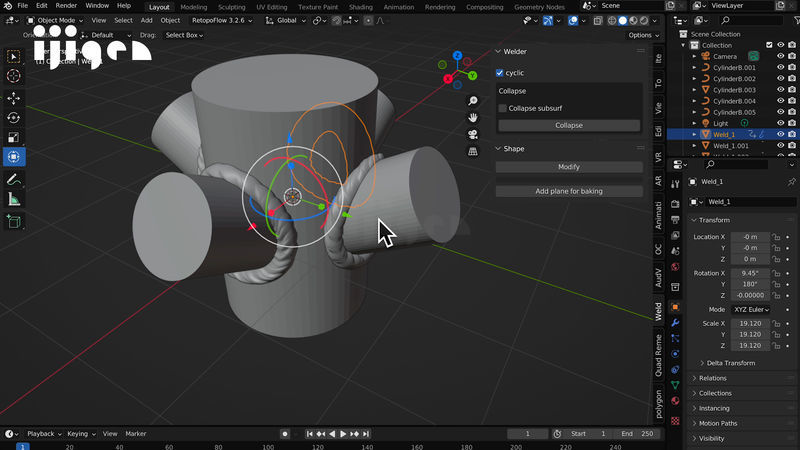
 この方法なら、複数の箇所でも一気に溶接痕が作れるぞ。
この方法なら、複数の箇所でも一気に溶接痕が作れるぞ。
※角度が変になってしまった溶接痕は、後で修正しよう。
ループじゃないエッジに「Welder」を使うと…


 ループ状になっているエッジは問題ないのだけれど、こういうループ状になっていないエッジに「Welder」を使用すると、こんな感じで先端部分が開いてしまったり、妙な位置に溶接痕が出来てしまう。
ループ状になっているエッジは問題ないのだけれど、こういうループ状になっていないエッジに「Welder」を使用すると、こんな感じで先端部分が開いてしまったり、妙な位置に溶接痕が出来てしまう。
ゆくゆくは、こういうエッジにも使えるようになってほしいな。
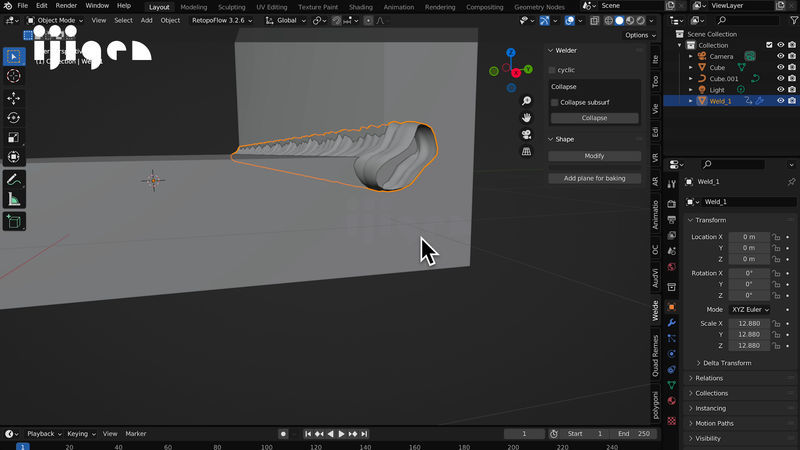
 この辺もアップデートに期待だね。
この辺もアップデートに期待だね。
「Draw」ドロー機能について
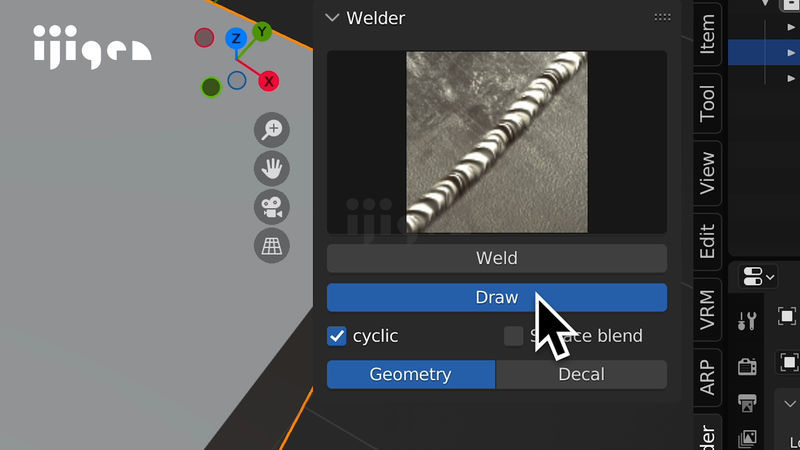
 次にドロー機能の紹介だ。これはとってもシンプル。
次にドロー機能の紹介だ。これはとってもシンプル。
「Draw」ボタンを押して、溶接痕を作りたい部分をドラッグする。
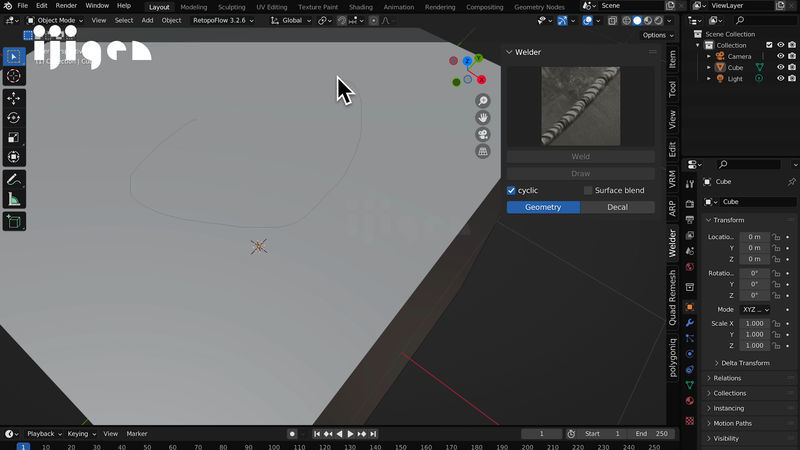
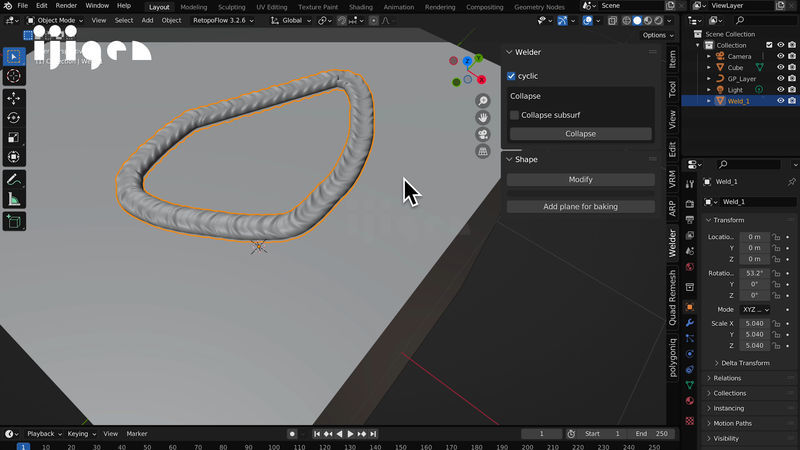
 描き終わったら右クリック、もしくはEnterキーを押して確定しよう。
描き終わったら右クリック、もしくはEnterキーを押して確定しよう。
あとは、先ほどと同じ手順で、サイズと角度を決める。
 簡単だなぁ。
簡単だなぁ。
線が自動で閉じてしまう時は


 ありゃ、線が自動で閉じてしまう。どうすれば良いんだろう。
ありゃ、線が自動で閉じてしまう。どうすれば良いんだろう。

 「Cyclic」を無効化すると、線を閉じずに、開いたままに出来るよ。
「Cyclic」を無効化すると、線を閉じずに、開いたままに出来るよ。
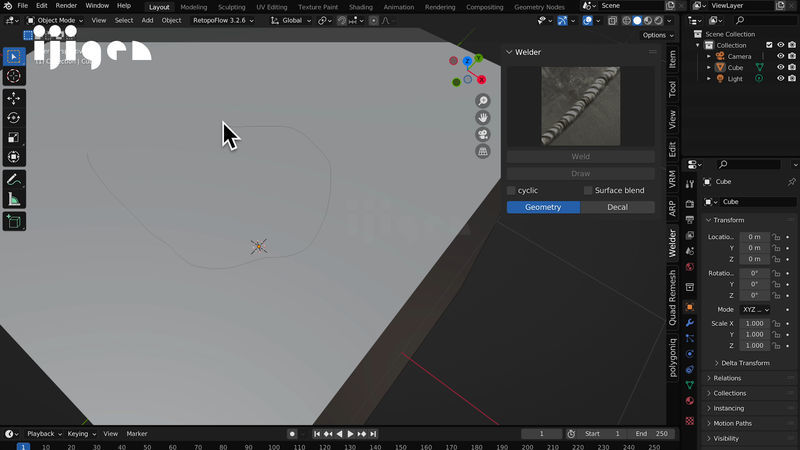
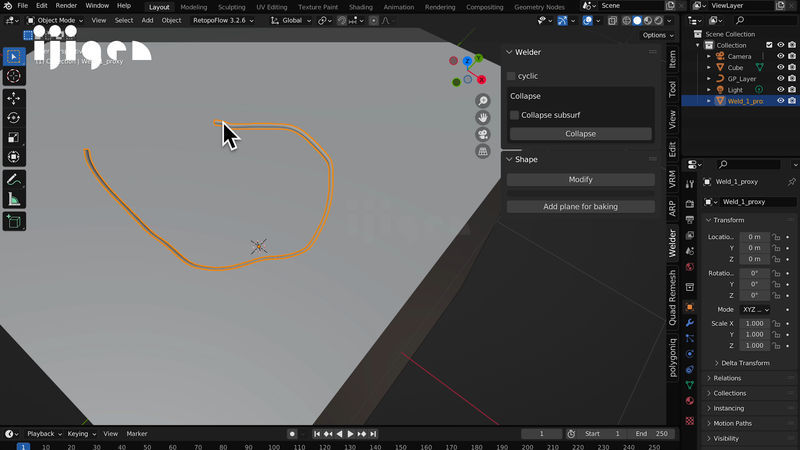
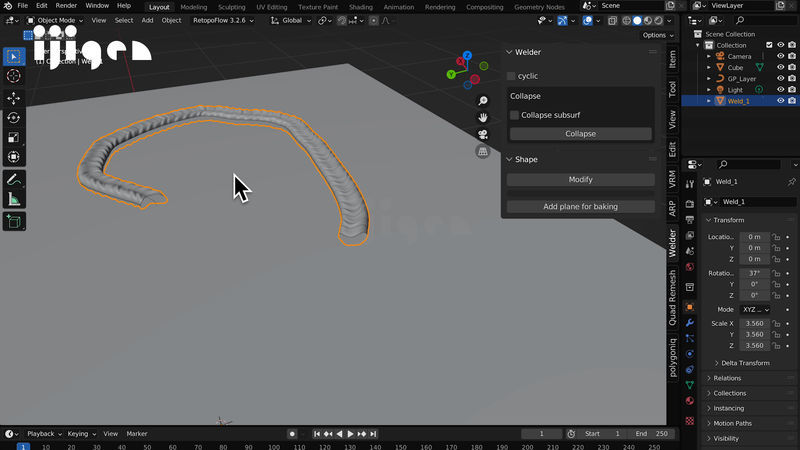
 けれど、先ほどと同じように先端の3D形状が開いた状態になってしまうので、悩ましいところ。
けれど、先ほどと同じように先端の3D形状が開いた状態になってしまうので、悩ましいところ。

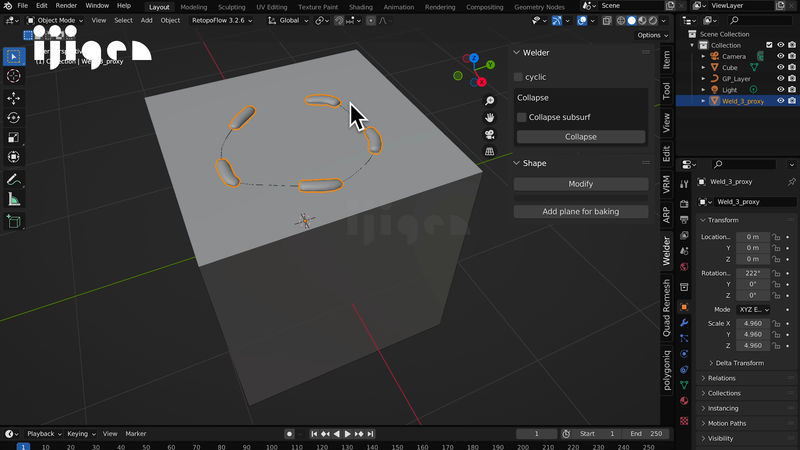
 こういう、破線のような溶接痕ならば問題ないのだけれど…
こういう、破線のような溶接痕ならば問題ないのだけれど…
 うーん。悩ましいね。
うーん。悩ましいね。
Modify機能
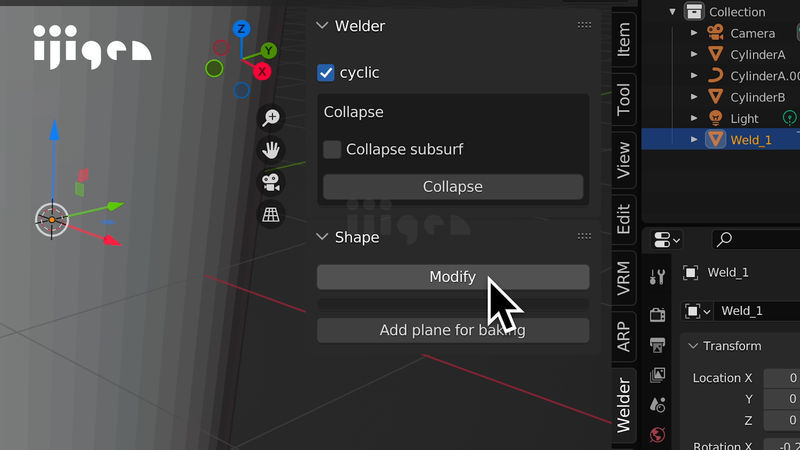
 あと、ここの「Modify」というのは、どういう時に使うの?
あと、ここの「Modify」というのは、どういう時に使うの?

 「Modify」は、溶接痕の形状を微調整出来る機能だ。生成した溶接痕を選び、「Modify」をクリック。
「Modify」は、溶接痕の形状を微調整出来る機能だ。生成した溶接痕を選び、「Modify」をクリック。
この線を、グイッと上に押し上げると、溶接痕の盛り上がりが増す。

 「Apply」を押して確定だ。
「Apply」を押して確定だ。
 なるほどぉ。
なるほどぉ。
Decal(デカール)機能について
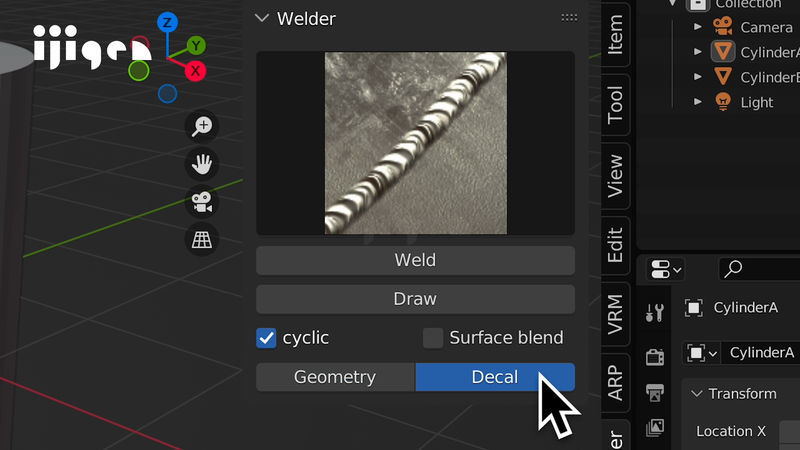
 最後に、デカール機能を紹介するよ。これもナイスな機能。
最後に、デカール機能を紹介するよ。これもナイスな機能。
ここの、「Geometry」を「Decal」モードに切り替える。
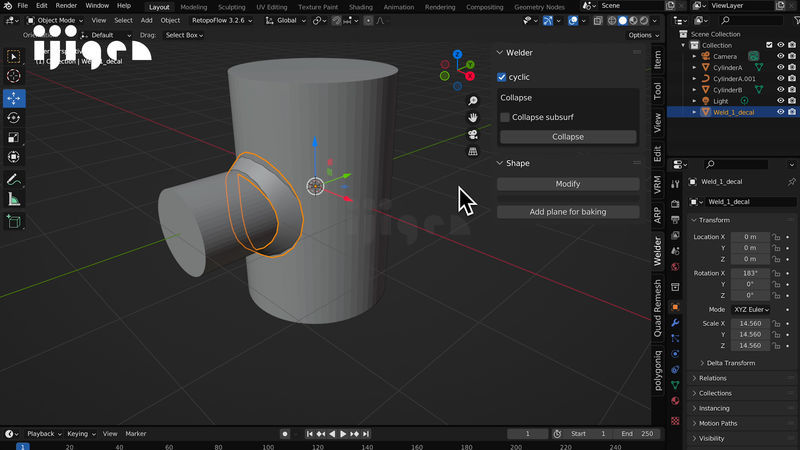
 すると、生成される溶接痕が、ノーマルマップが貼られた、ペラペラの板で生成されるようになる。
すると、生成される溶接痕が、ノーマルマップが貼られた、ペラペラの板で生成されるようになる。
 本当にペラペラだ。
本当にペラペラだ。

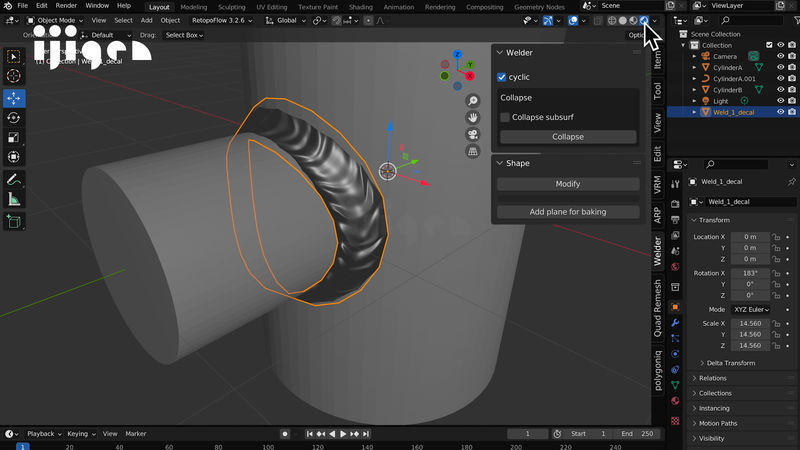
 ビューポートの表示を、レンダープレビューにしてみよう。
ビューポートの表示を、レンダープレビューにしてみよう。
 おー。ちゃんと溶接痕に見えるね。
おー。ちゃんと溶接痕に見えるね。
 リアリティーは、少し落ちるけれど、パソコンに負担の少ないデータが出来る。
リアリティーは、少し落ちるけれど、パソコンに負担の少ないデータが出来る。
 ベイクの手間も省けるね。たくさん溶接痕を使いたい場合に、活躍しそうだ。
ベイクの手間も省けるね。たくさん溶接痕を使いたい場合に、活躍しそうだ。
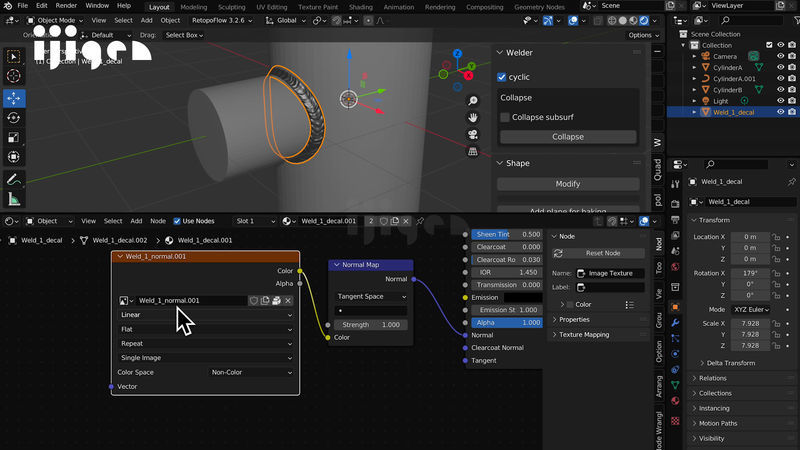
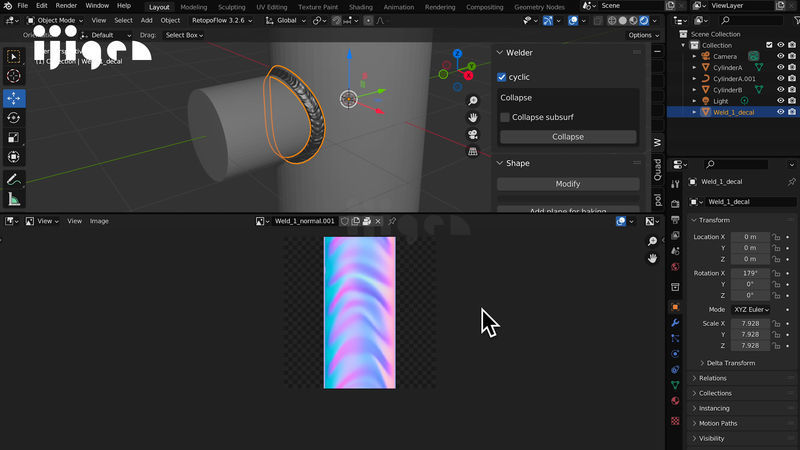
 Shader Editerを見てみると、溶接痕の模様のノーマルマップが使われているみたいだね。
Shader Editerを見てみると、溶接痕の模様のノーマルマップが使われているみたいだね。
 なるほどシンプル。
なるほどシンプル。
まとめ


 最後にまとめ。気になるところは、やはりメッシュが一部グチャってなってしまうところかな。
最後にまとめ。気になるところは、やはりメッシュが一部グチャってなってしまうところかな。
また、欲を言えば、ループエッジ以外のところにも使いたい。
けれど、「溶接痕を簡単に作る。」というコンセプトは非常に良い。今後の進化も期待のアドオンだよ。
今回使用したソフトウェア
Blender 3.1(Mac)
Welder 1.2.9
ソフトウェアやアドオンのバージョンによっては、操作方法が異なる可能性があります。
よければチャンネル登録やTwitterフォローなどお願いしまーす(・ω・)ノ!






