
Blenderのクロスシミュレーションは楽しい!けれど、よくわからない項目が沢山!そして設定に時間がかかる!というわけで、布の設定が簡単に出来るアドオン「Simply Cloth」を使ってみました(・ω・)ノ
- Simply Clothについて
- 使い方
Simply Clothについて
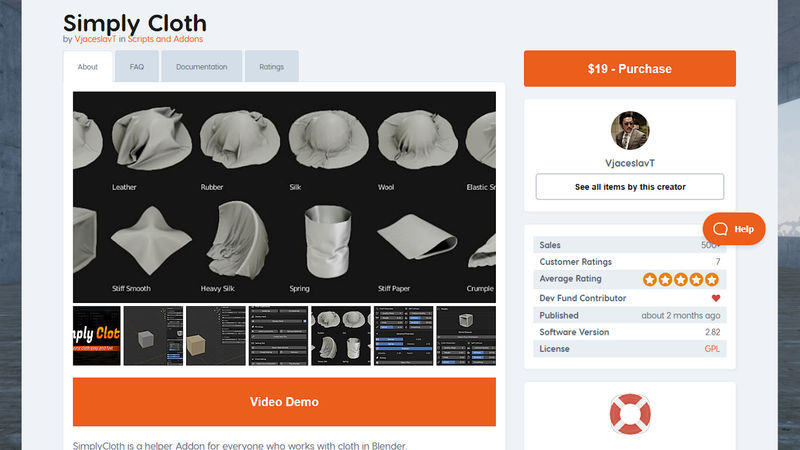
「Simply Cloth」は有料で配布されているアドオンです。Blender Marketなどで販売されています。
ちなみに私は、Blender Marketにて購入しました。
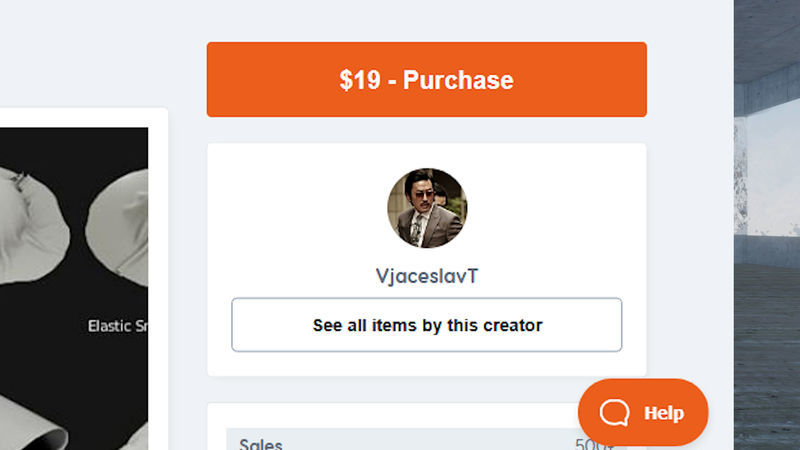
私が購入した時の価格は「19ドル」でした。
※その後、バージョンアップにより価格が上がったようです。有料アドオンの価格は全体的に上昇傾向にありますね…
なお、このBlenderアドオンの作者の方は、他にも面白そうなアドオンを作っているみたいなので、こちらも要チェックです。
VjaceslavT Store Front - Blender Market
※同じ作者の方が作った「Simply Concept」というBlenderアドオンも、購入してレビューしてみました。こちらも良ければご覧ください。
使い方
※「Simply Cloth」のバージョンアップにより、使い方が変更された箇所があるかもしれません。
インストール方法

インストール方法は一般的な方法でした。(助かる!)
まずはBlenderの「Edit」から「Preferences...」を選択します。

表示された「Blender Preferences」ウインドウの左側の項目から「Add-ons」を選択し、ウインドウ右上の「Install...」をクリック。
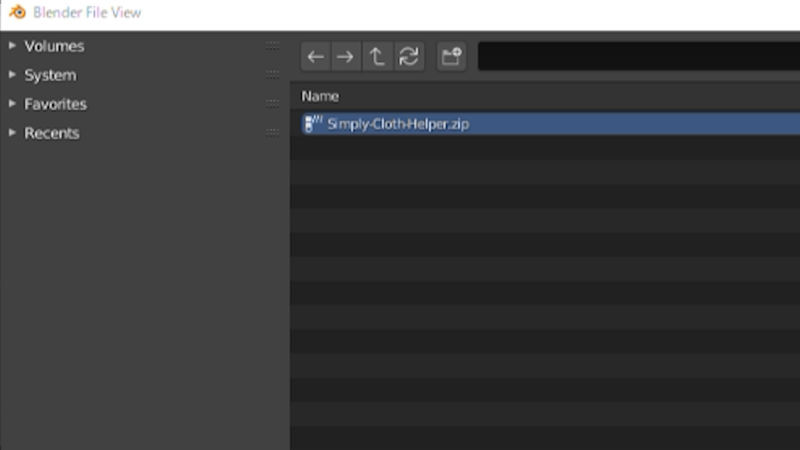
Blender Marketからダウンロードしてきた「Simply Cloth」のZIPファイルを選択します。
※ZIPファイルは解凍しないようにしてください。特にMacユーザーは要注意です。Safariの初期設定だと、ZIPファイルはダウンロードした時点で自動解凍されてしまいます。自動解凍の設定を変更するか、Google ChromeやFirefoxといったSafari以外のウェブブラウザを使用する必要があります。

「Install Add-on」をクリックします。

最後に有効化をします。「Object:Simply Cloth」のチェックボックスにチェックを入れます。
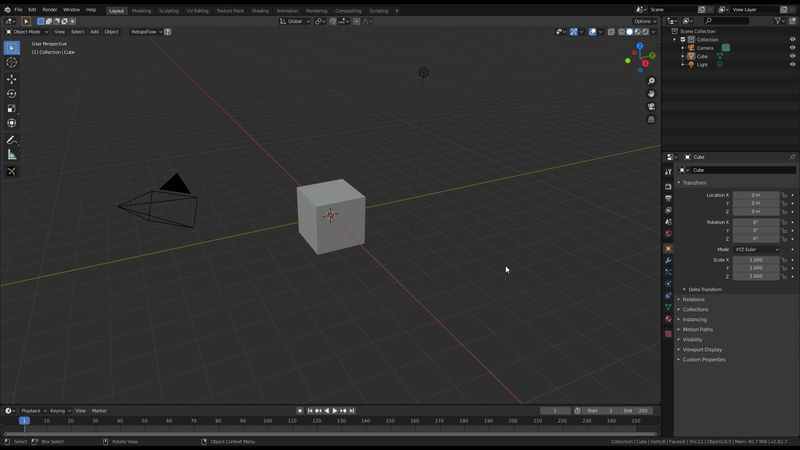
Blender Preferencesを閉じて、Blenderを再起動しましょう。これでインストールは完了です。
パネルの表示方法
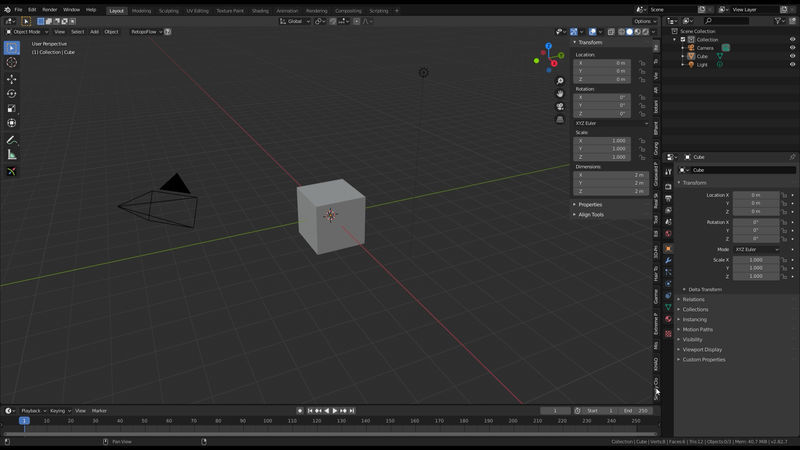
「N」キーを押すと、画面右側にサイドバーが表示されます。
サイドバーには、インストールしたアドオンがタブ表示されます。

タブの中から、「Simply Cloth」を選択します。
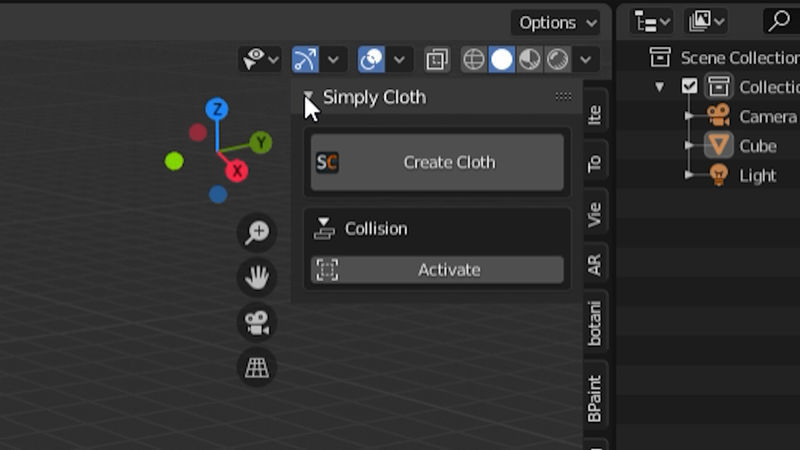
「Simply Cloth」のパネルが表示されます。
実際に使ってみよう
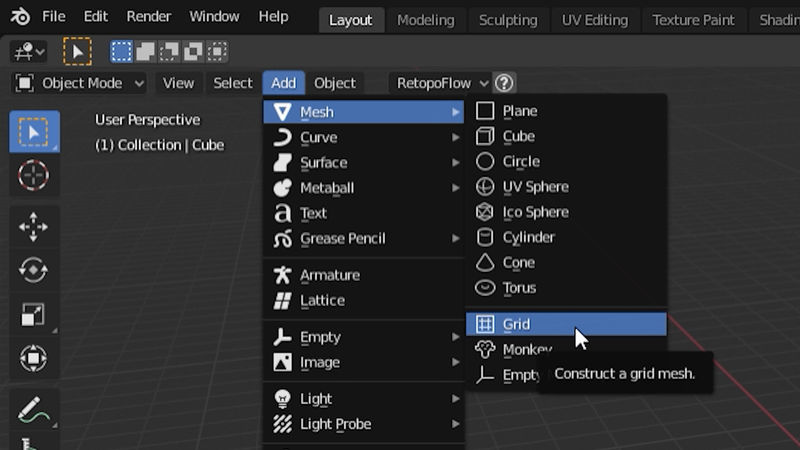
まずは布となるメッシュオブジェクトが必要です。今回は「Grid」を使って試してみることにします。
「Add」から「Mesh」の項目を選択し、「Grid(グリッド)」を選択し作成します。
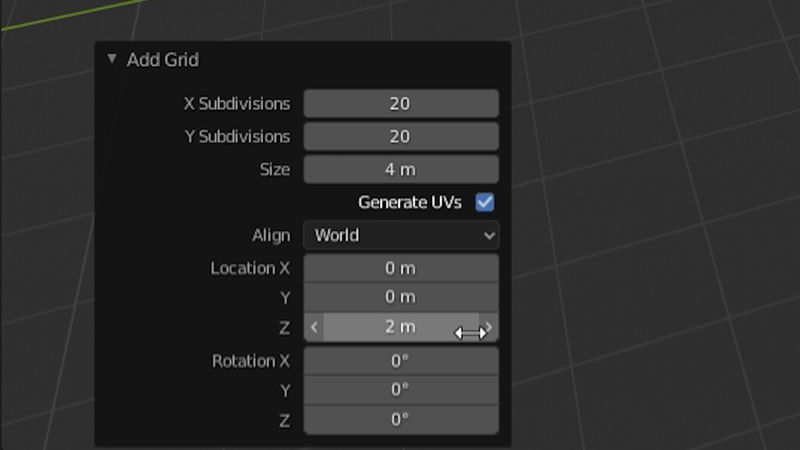
画面左下に、作成する「Grid」の詳細が表示されます。
今回は上のような値で作成しました。
X Subdivisions:20
Y Subdivisions:20
Size:4m
Location Z:2m
※もしもよくわからない場合は、動画の方も参考にしてみてください。
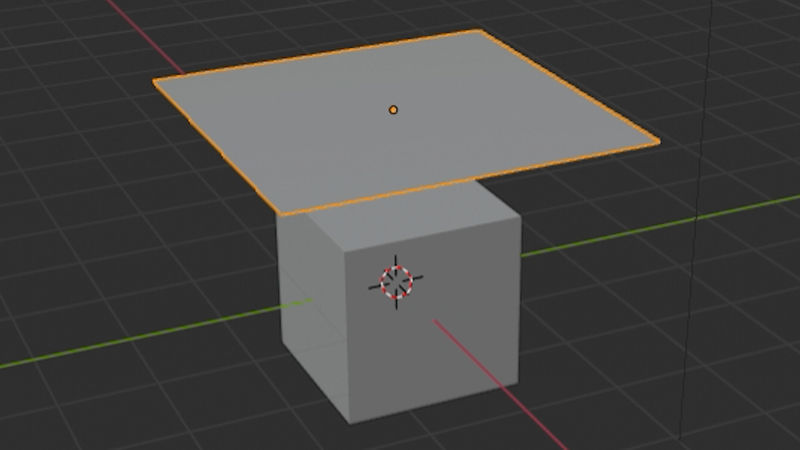
このような状態になっていればOKです。
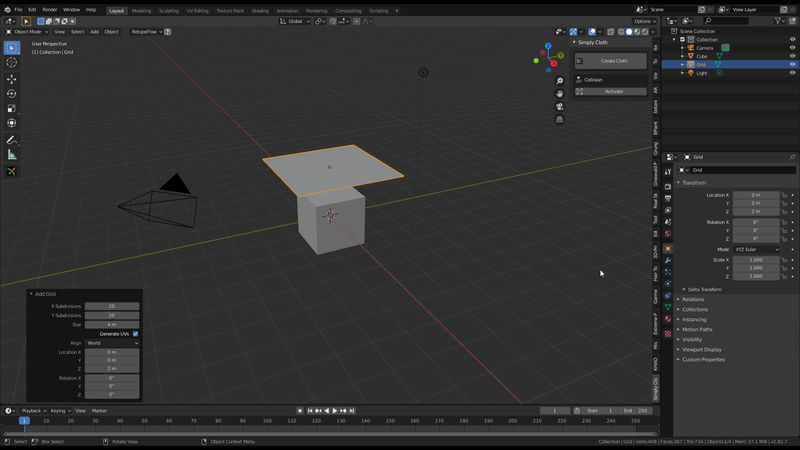
先ほど作成した「Grid」を選択した状態で…
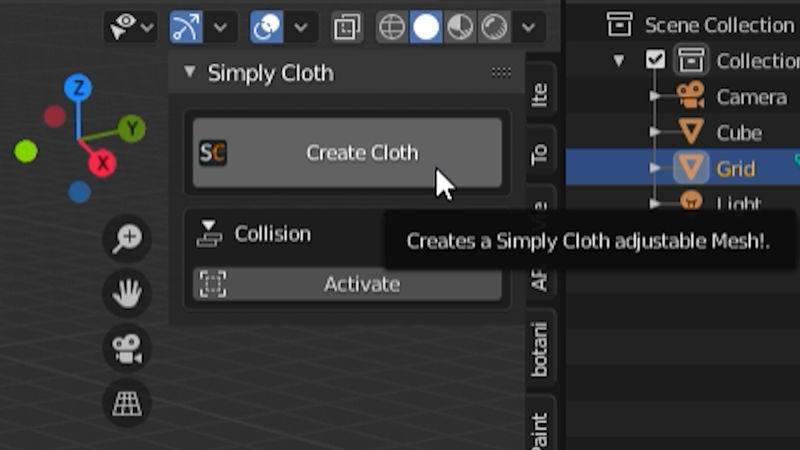
「Create Cloth」をクリックします。

選択したオブジェクトに、布のシミュレーションの基本設定が自動で適用されました。
(モディファイアのプロパティを見れば、どういった設定がなされたか確認出来ます。)
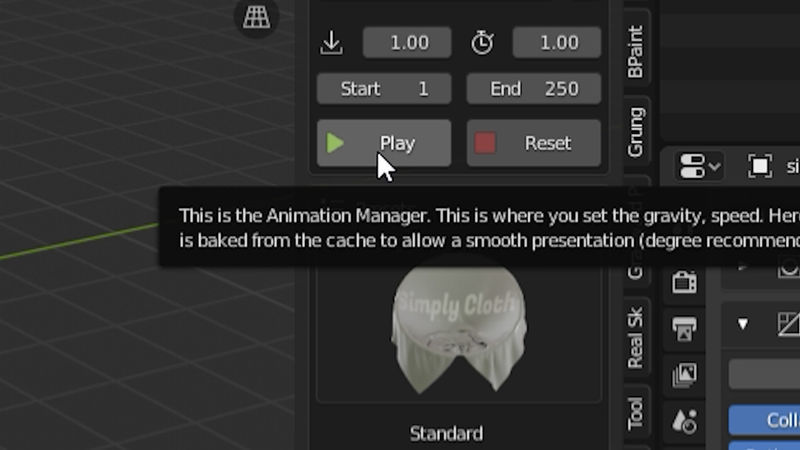
「Play」ボタン(または、スペースキー)をクリックしてみましょう。シミュレーションが開始されます。
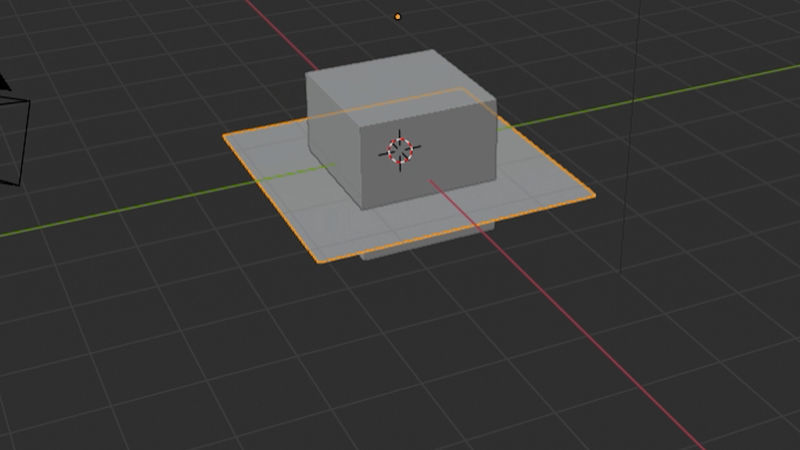
シミュレーションが開始され、「Grid」が落下していきます。
しかし、立方体を突き抜けて落ちていってしまいます。これは、立方体に衝突の設定がされていないからです。
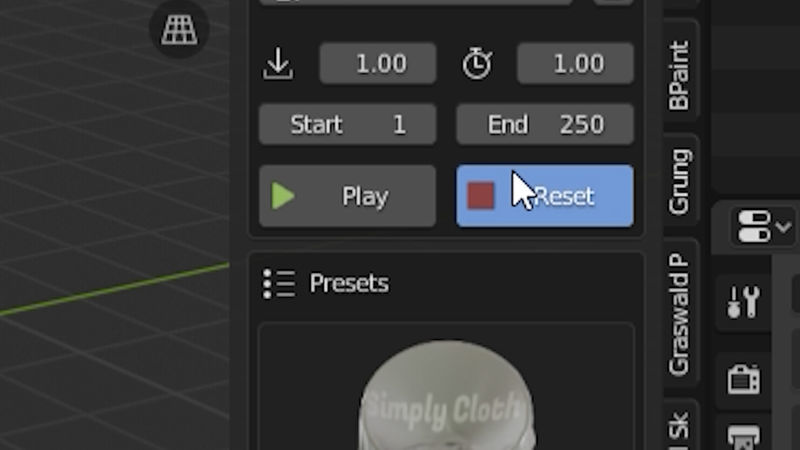
「Reset」ボタンを押して、一度シミュレーションを止めましょう。
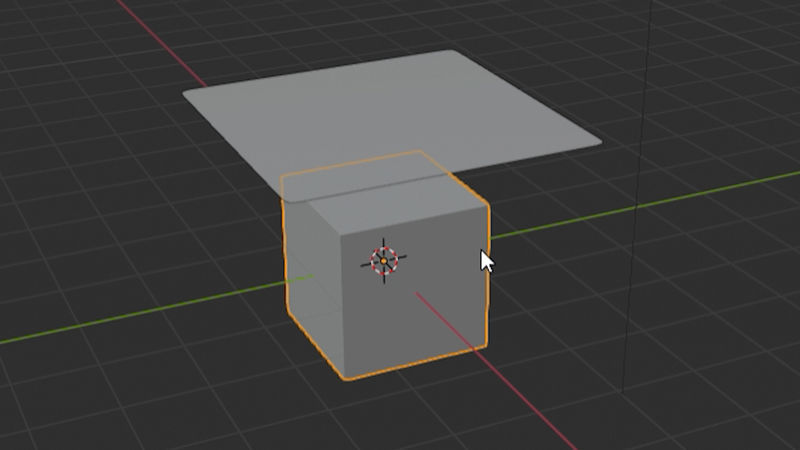
立方体を選択して…
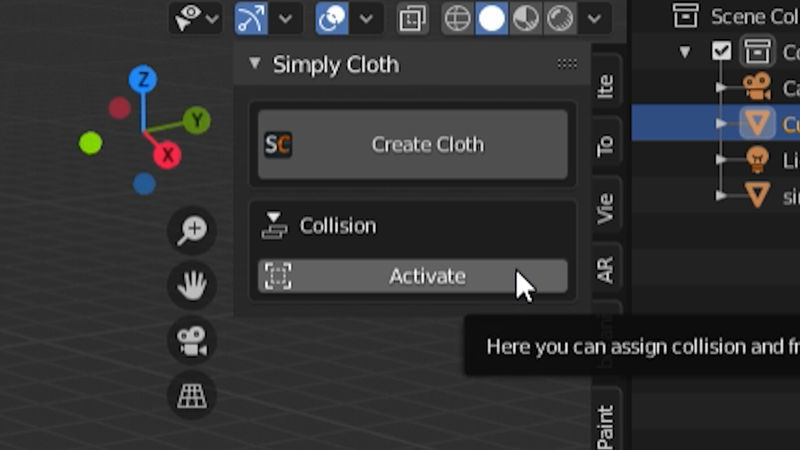
「Collision(衝突)」の項目から「Activate(有効化)」をクリックします。
これで立方体に、衝突の設定が出来ました。
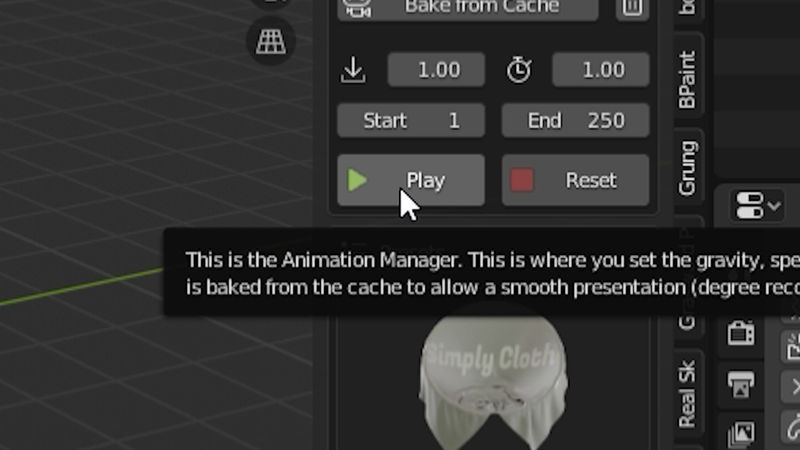
Gridを選択して、もう一度「Play」ボタンをクリックしてみましょう。

無事に立方体の上に「Grid」が乗っかり…

布のように歪みました。しかし、少し大味すぎますね。
細かい部分を調節して、よりリアルさを感じる布にしていきます。
メッシュの細かさの調整
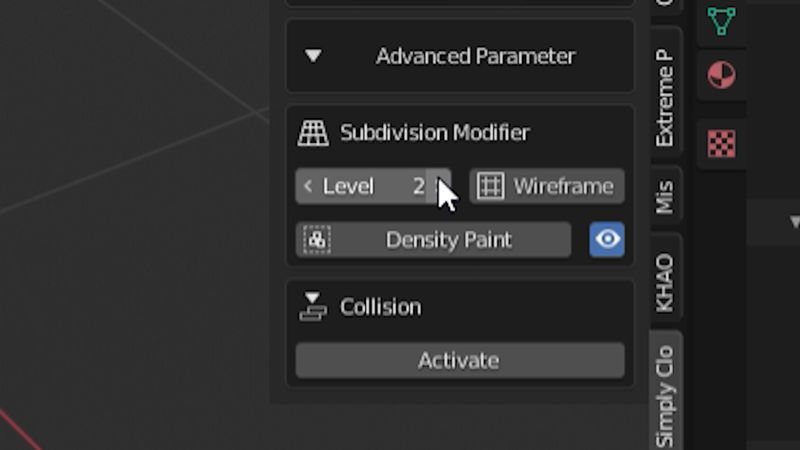
これは「Grid」のメッシュが粗すぎるためです。
基本的には、メッシュが細かければ細かいほど、細かいシワが出来て、リアルさが出ます。(パソコンの負荷も増えますが)
「Simply Cloth」のパネルから「Subdivision(分割)の値を上げてみましょう。今回は値を「2」にしてみました。
設定が済んだら、もう一度「Play」ボタン(またはスペースキー)を押してシミュレーションをしてみましょう。

先ほどのシミュレーションよりも、細かいシワが出来て、よりリアルさを感じる結果になりました。
布の突き抜けに関しては、Self Collisionの項目にて後述します。
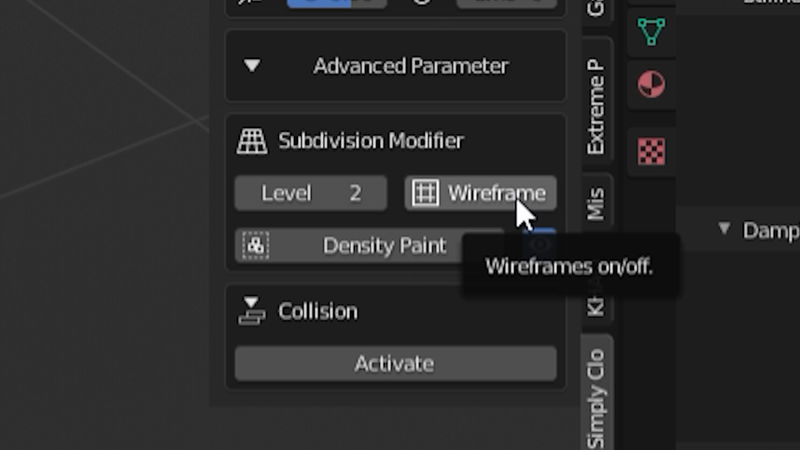
なお、「Wireframe」ボタンを使うと、簡単にワイヤフレーム表示に切り替えることが出来ます。(ありがたや)

メッシュの細かさが分かりやすいですね。
このようにクロスシミュレーションに使う項目が、パネルにまとまってくれていてとても便利です。

なお、「Smooth(表面の滑らかさ)」などの値も、このパネルから調整出来ます。
※なお、スムーズシェーディングに関しては、自動で適用されないようです。そのため自分で適用する必要があります。
オブジェクトを選択し、右クリック、「Shade Smooth」を選択で簡単に適用出来ます。

Smoothの値を5にしてみました。
先ほどよりも、少し滑らかな印象になりました。
プリセットについて

布の硬さなどを1から設定するのは、少々面倒です。「Simply Cloth」に収録されているプリセットを上手く使うと、より効率的に設定が出来ます。
しかしプリセットを使うにしても、細かい値は自分で設定する必要があります。
Cloth Parameterについて

プリセットを選択した後に「Cloth Parameter」の項目を調節して、自分の理想の布に近づけていきましょう。
ここのパラメーターについて、色々実験してみました。いくつか解説をいたします٩( 'ω' )و
Self Colision(自己衝突)について

Self Collisionは、布自身の衝突の設定です。この項目がオフになっていると…

布同士がぶつかった時に、突き抜けてしまいます。
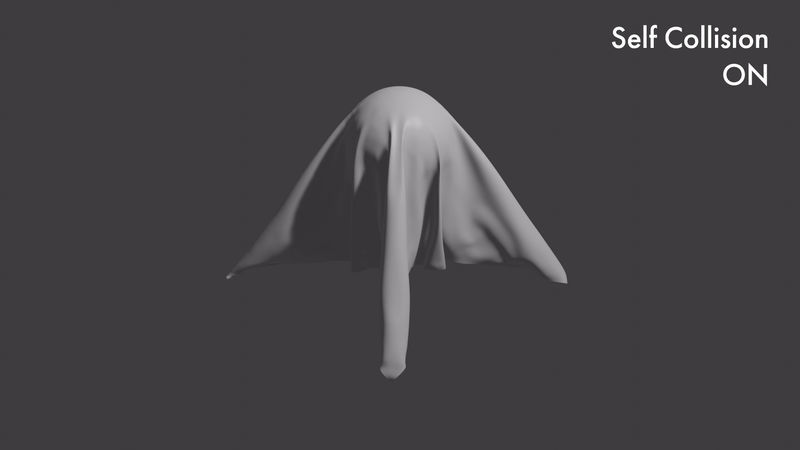
「Self Collision」をオンにすれば…

布同士がぶつかっても…
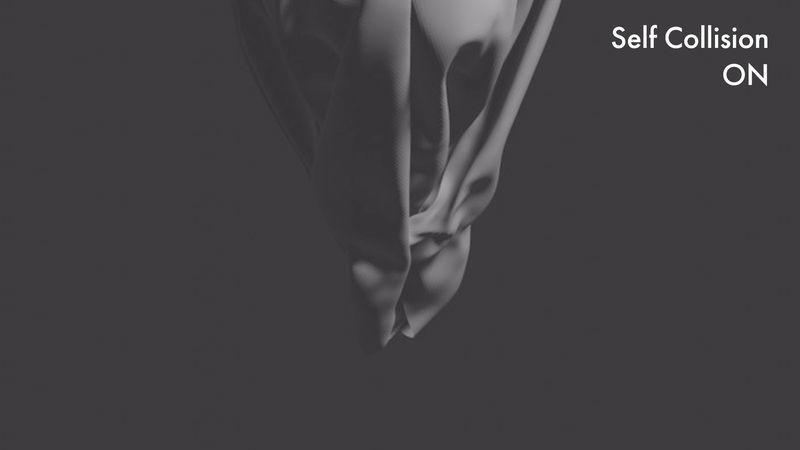
突き抜けません。リアルさが欲しいときは、必須の項目ですね。
※もし「Self Collision」をオンにしても突き抜ける時は、シミュレーションのクオリティを上げる必要があります。
シミュレーションのクオリティを上げる
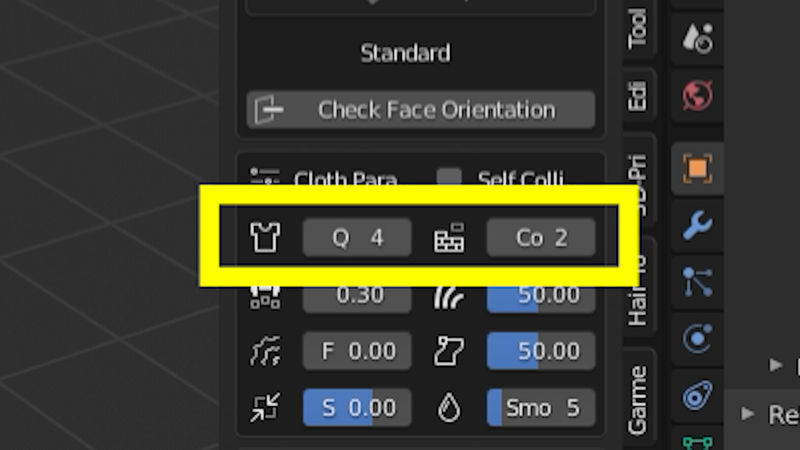
突き抜けを防止し、より高品質なクロスシミュレーションを行いたいときは、シミュレーションのクオリティの値を上げます。
左がクロスシミュレーションのクオリティで、右が衝突のシミュレーションのクオリティです。

この値が低いと、マシンへの負荷は減りますが、雑なシミュレーションになります。平気でオブジェクト同士が突き抜けます。

この値が高いと、マシンへの負荷は増えますが、よりリアルなシミュレーションになります。
より良いパソコンが欲しくなりますね…
Weight(重さ)について
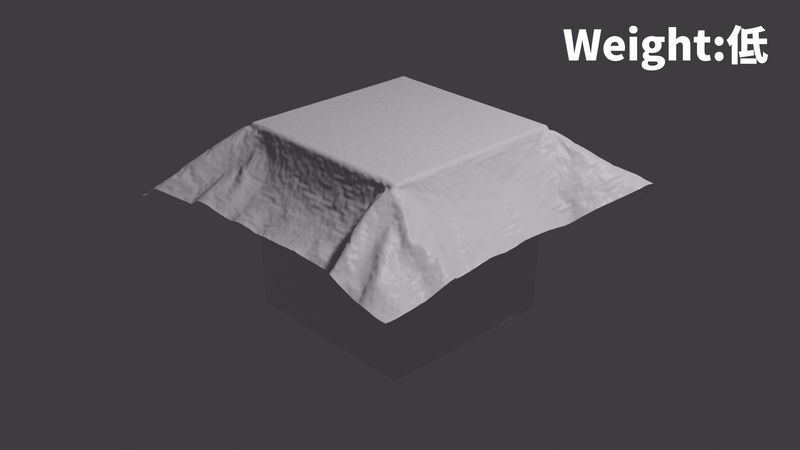
Weightでは、布の重さを変えることが出来ます。Weightの値が低いと 、軽いふわふわの布になります。

逆にWeightの値が高いと、薄いゴムのような重たい布になります。
Stiffness(剛性)について
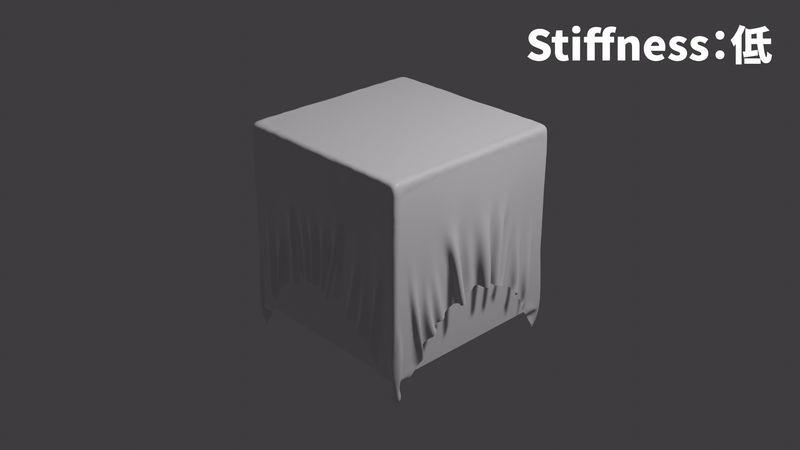
Stiffnessの値が低いと、ドロッとした、伸びる布になります。
逆にこの値が高いと、伸びにくいカチッとした布になります。
Folds(しわ)について
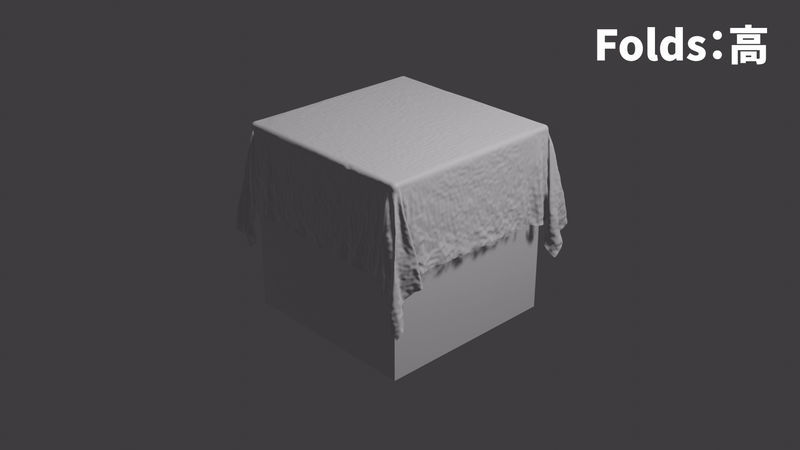
この値が高いと、アイロンをかけていない布のような、ゴワゴワ、シワシワの 布になります。
Wrinklesについて
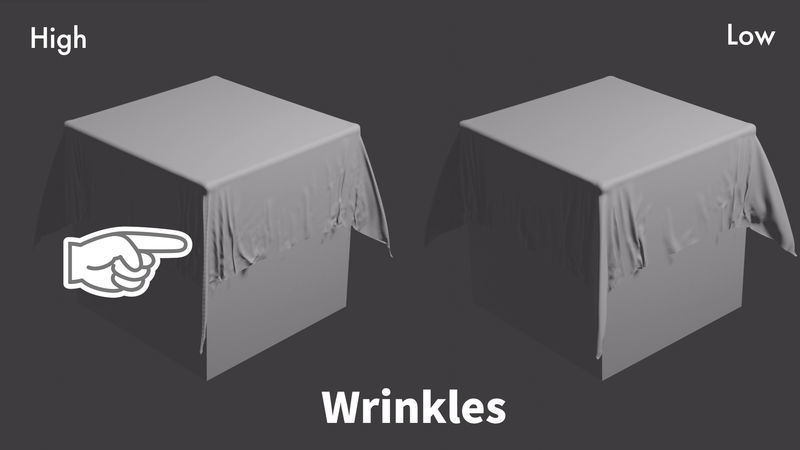
Wrinklesは値を増やすと小さなしわが増えました。ちょっと分かりにくいですね…
Shrink(縮み)について

Shrinkを加えると、キューっと布が縮んでシワシワになります。
Edit ModeとObject Modeでパネルの内容は切り替わる。

なお、Simply Clothのパネルの内容は、Edit Modeにすると内容が切り替わります。
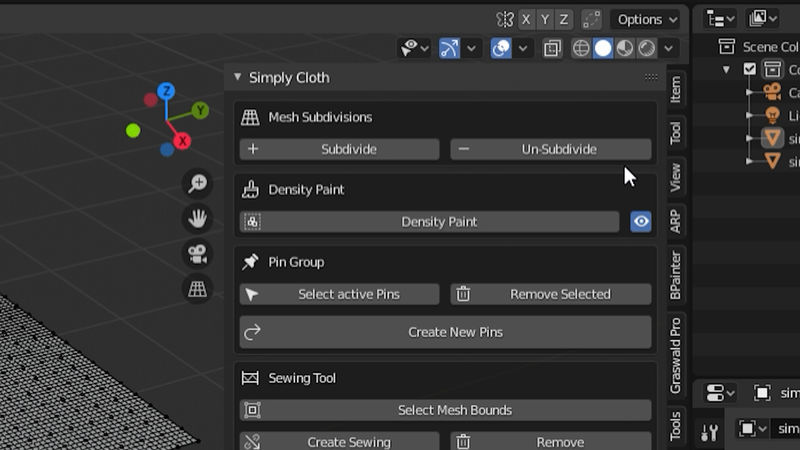
Edit Modeでは、部分的にメッシュの細かさを変えたり、布同士を縫い付けたり、ピンで止めたり、といったことが出来ます。
Mesh Subdivisionsについて
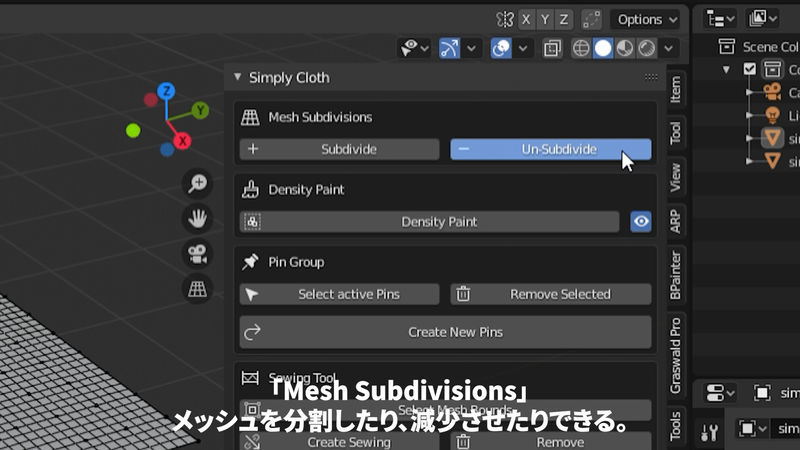
Mesh Subdivisionsのボタンを使うと、簡単にメッシュの分割数を増やしたり、分割数を減らしたり出来ます。
Density Paint(密度のペイント)について
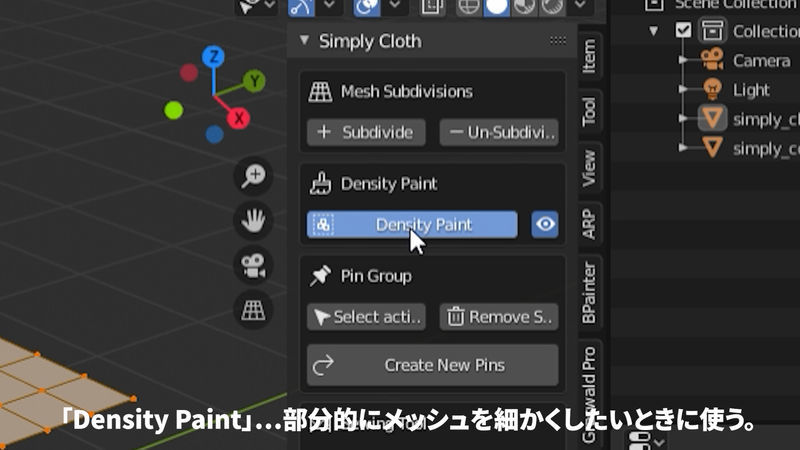
Density Paint機能を使うと、部分的にメッシュを細かくすることが出来ます。

Density Paintで赤く塗ったところはメッシュがより細かく、青い部分はメッシュが荒くなります。
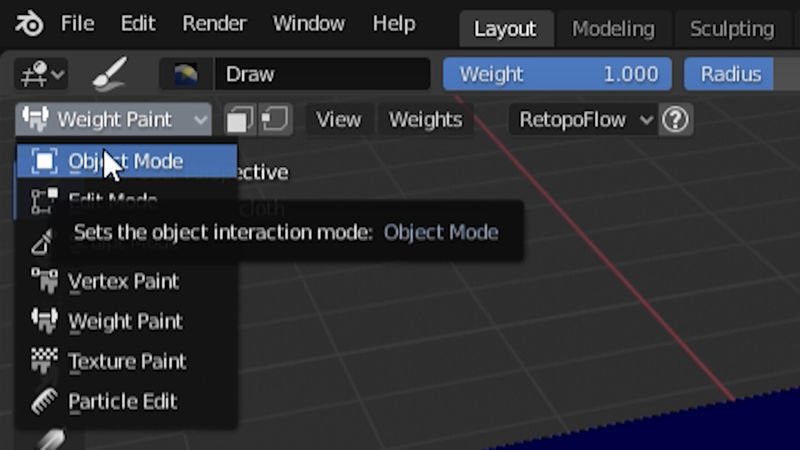
ペイントが終わったらObject Modeに切り替えてみましょう。
※なお、Object ModeとEdit Modeは、「Tab」キーで切り替えることも出来ます。

ワイヤフレーム表示をオンにしてみてください。先ほど赤く塗ったところはメッシュが細かく、青いところはメッシュが荒くなっていることが確認できます。
ピン留めしてみる

「Simply Cloth」を使うとピン留めも簡単です。
Edit Modeにてピン止めしたい頂点を選択します。(今回はGridの四隅の頂点を選択しました。)
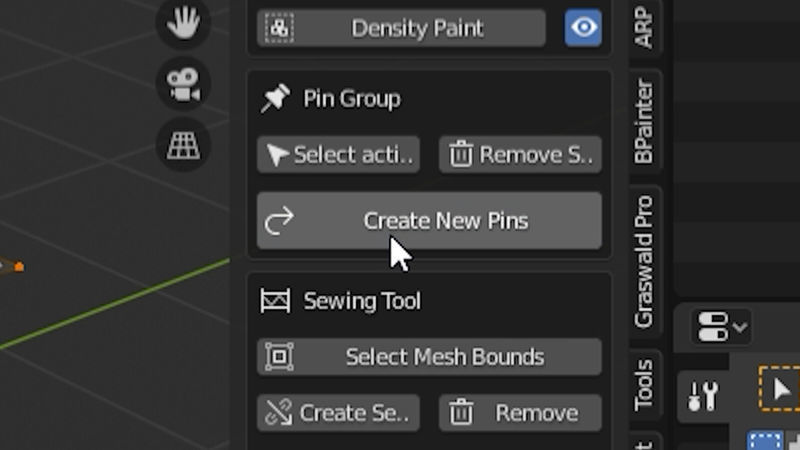
「Create New Pins」をクリックします。
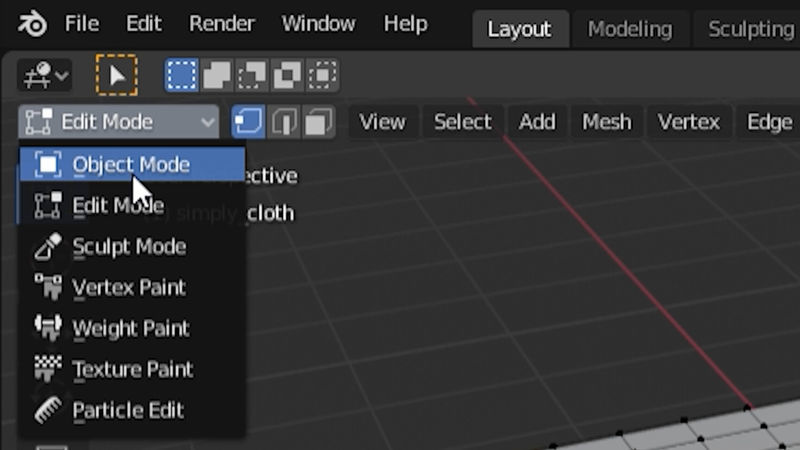
Object Modeに切り替えて…
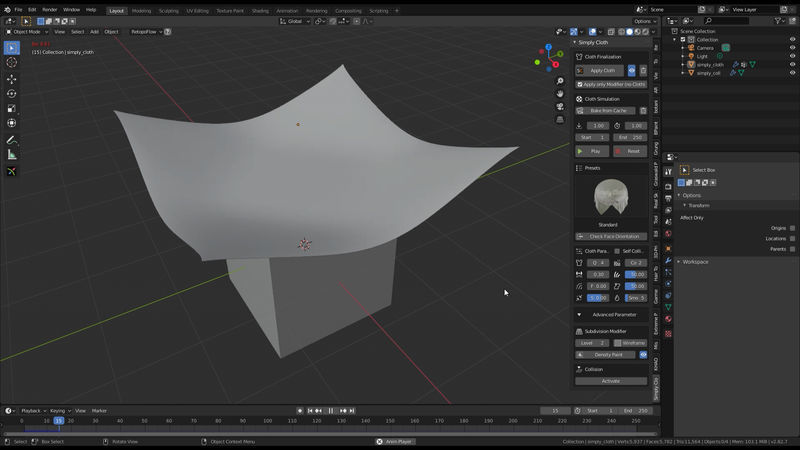
「Play」ボタンを押してみましょう。
先ほど選択した頂点部分がピン留めされ、布が画鋲で留められたような表現になりました。
※Simply Clothのアップデートにより、この辺りのユーザーインターフェースに変更が加えられた模様です。ペイントで簡単にピン留めが出来るようになりました。
Sewing Toolで布を縫ってみよう
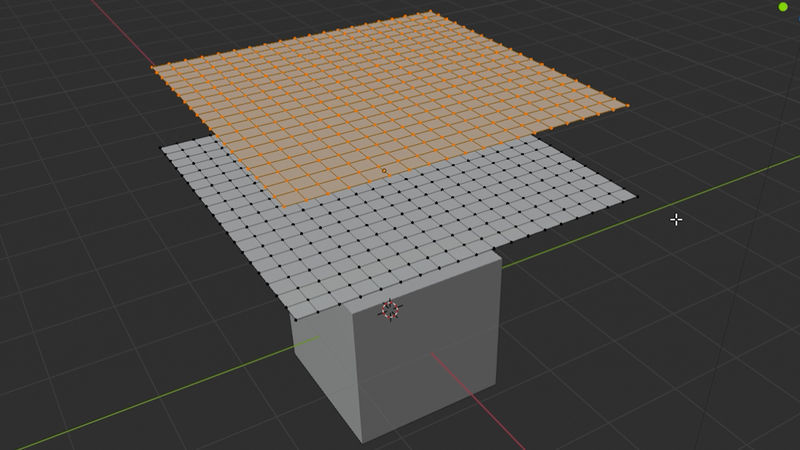
Sewing Toolで布同士を縫い付けてみましょう。今回はEdit ModeにてGridを「Shift+D」キーで複製し、真上に配置しました。
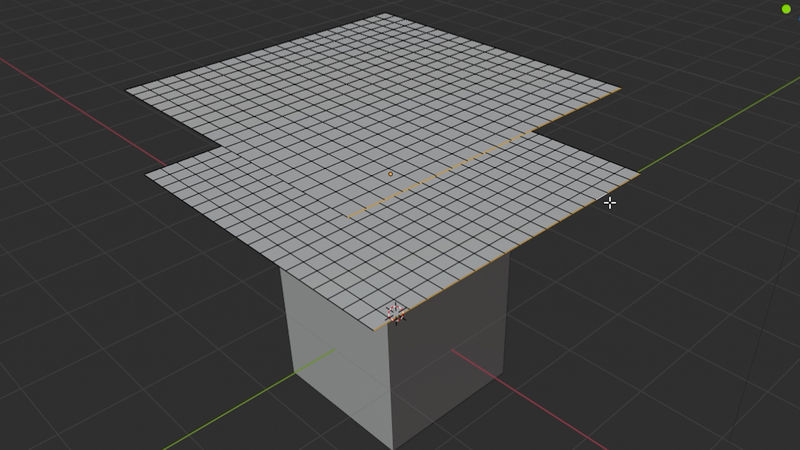
縫い付けたいエッジを選択します。今回は、手前のエッジ2本を選択しました。
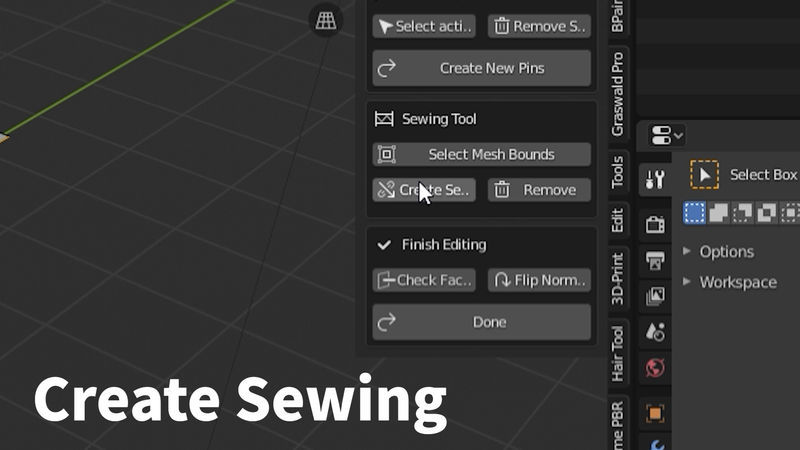
「Create Sewing」をクリックします。
※アップデートにより「Create Sewing」から、「Sew」という名称に変更されたようです。
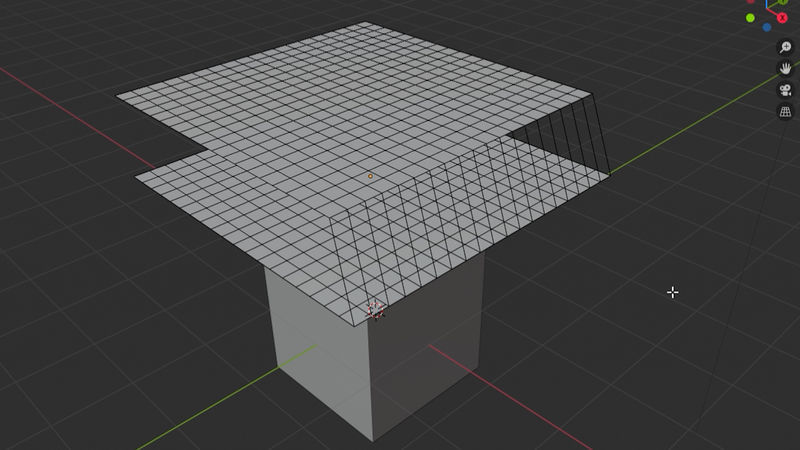
縫い付けられる部分が表示されます。

「Tab」キーを押して、Object Modeに切り替え「Play」ボタン(または、スペースキー)を押してみましょう。

先ほど選択したエッジ同士が縫われます。これが「縫う」機能です。
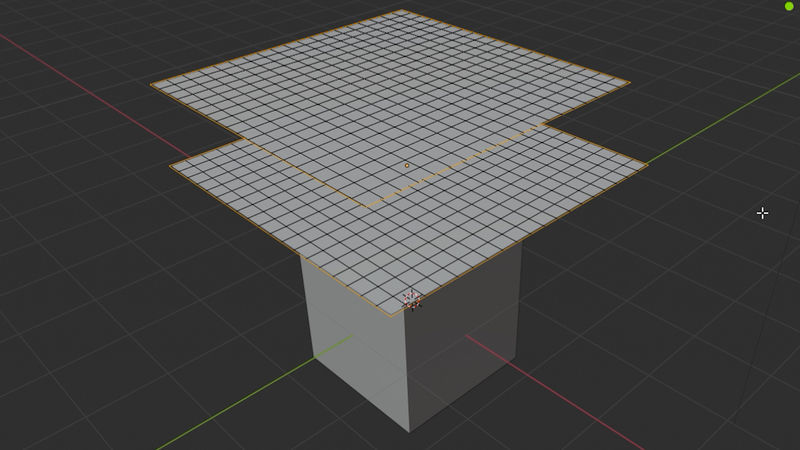
なお、「Select Mesh Bounds」ボタンを押すと境界が全て自動選択されます。
※アップデートにより、「Mesh Bounds」という名称に変更されたようです。
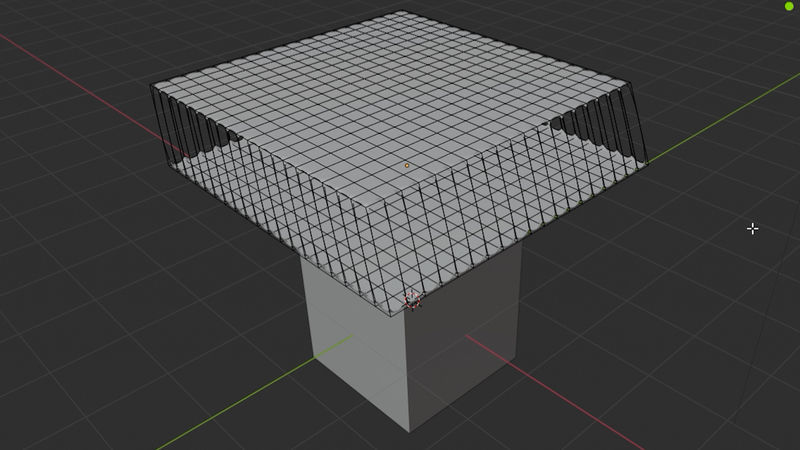
そのまま「Create Sewing」(Sew)ボタンを押せば、境界同士が縫われます。

Object Modeに切り替え、「Play」ボタンを押します。
そうすると、座布団のような形に…

なりました。が、萎んでしまいました。

座布団を膨らませたいですね。Gridを2つ選択した状態で、プリセットから「Pressure(圧力)」を選択してみます。

「Play」ボタンを押します。これで膨らむかと思いきや…
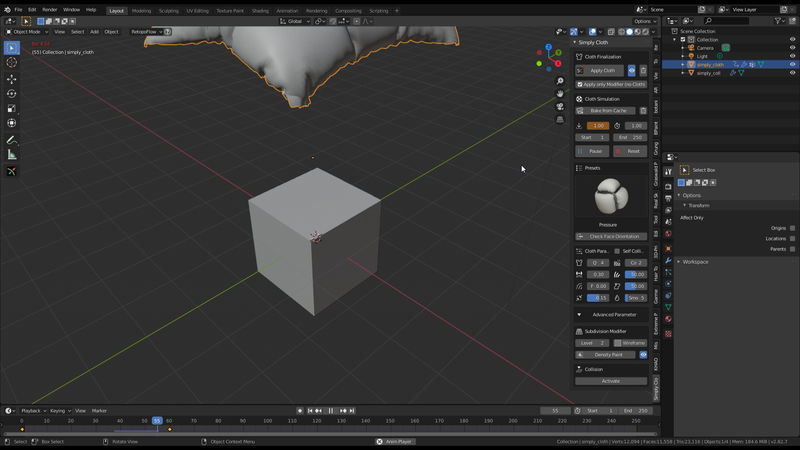
上昇してどこかへ飛んでいってしまいました。「Reset」ボタンを押して、シミュレーションを中止します。
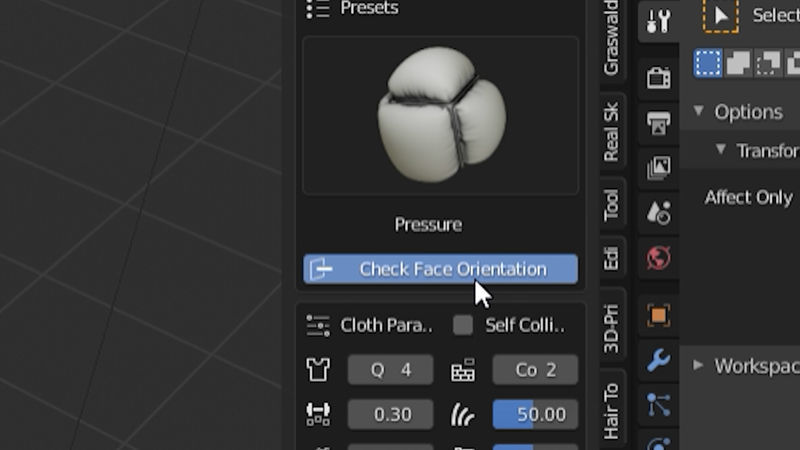
これは、圧力のかかる方向が、上方向のみになってしまっているためです。
「Check Face Orientation」をクリックしてみましょう。
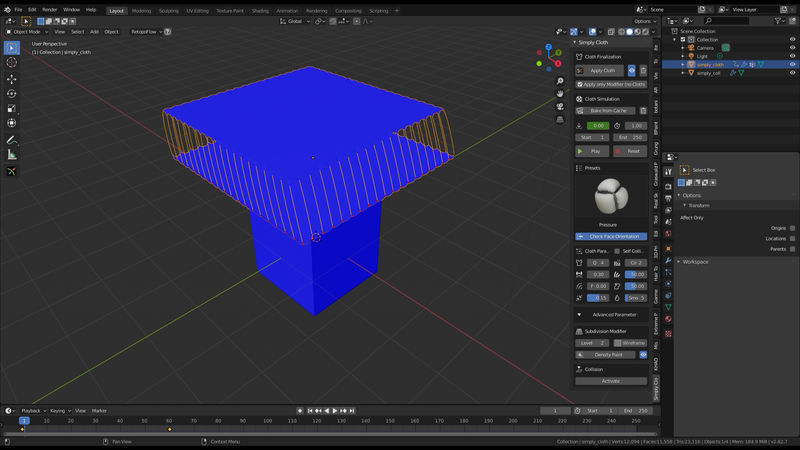
面の方向が青色と赤色で表示されます。どうやら、青い面の方向に圧力(プレッシャー)がかかっているようです。
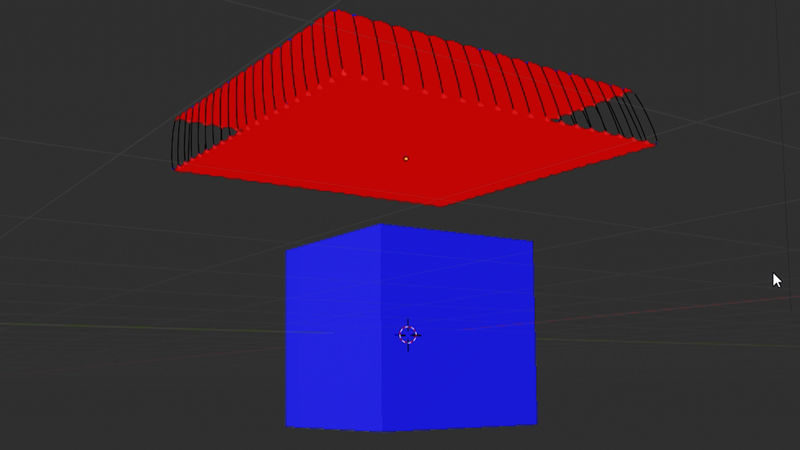
下に配置したGridの面の方向を反転してみましょう。
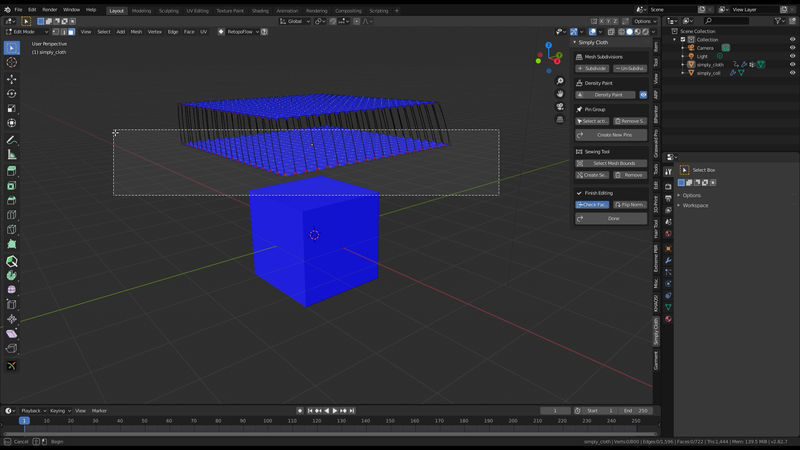
Edit Modeに切り替えて、下のGridの面を選択します。
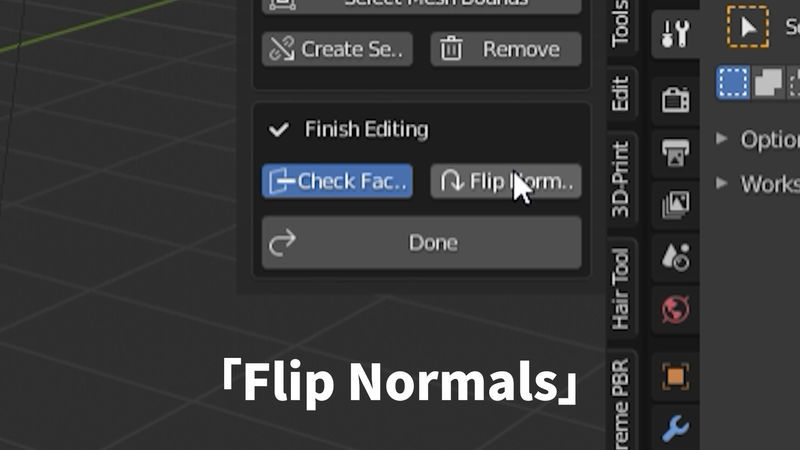
「Flip Normals」をクリックして、面の方向を反転させます。
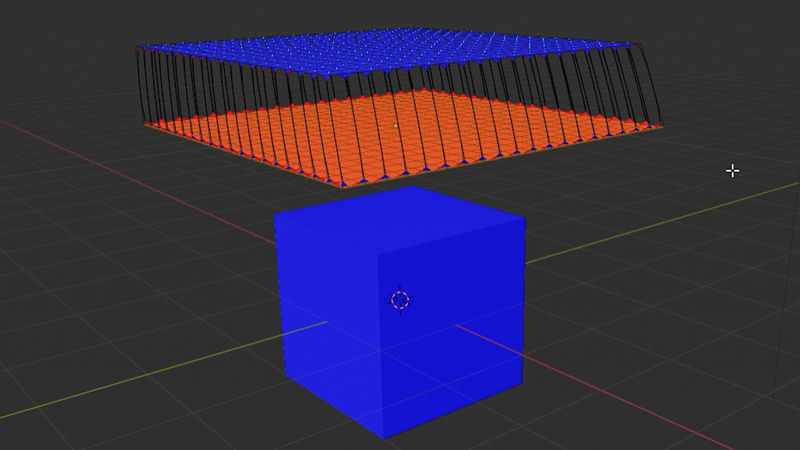
これで、上のGridは上方向に、下のGridは下方向に圧力がかかるようになりました。
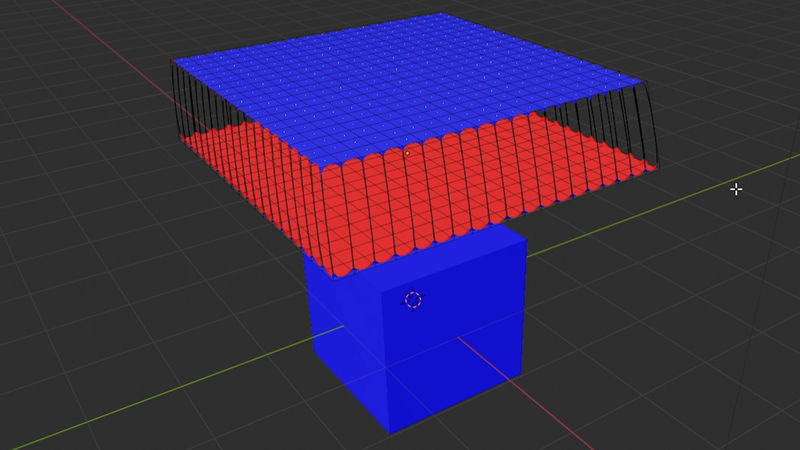
Object Modeに切り替えて、「Play」ボタンを押してみましょう。

さぁ、どうなるでしょうか…

空へ飛んでいかず、座布団のような形になりました。

立方体にぶつかって萎んでしまうときは、プレッシャーの値を調節してみてください。
レンダリングで変になってしまうときは…

レンダリングをした時に、上のような気持ち悪い状態になってしまったときは…
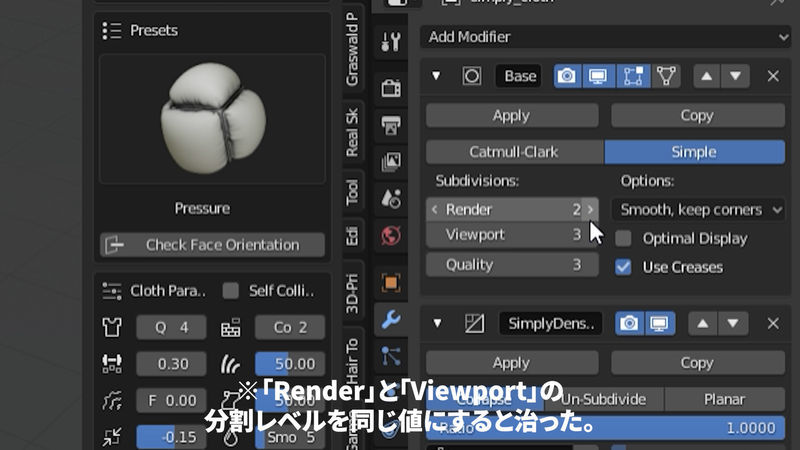
モディファイアの項目の中から、一番上のSubdivisionsの項目の中にある「Render」と「Viewport」の値を同じにしてみてください。

そうすると直りました。(理由はよくわかりません。)
※Simply Clothのアップデートにより、この不具合は無くなったようです。
最後に

Blenderのクロスシミュレーションは、設定項目が多く、途中で疲れてしまうことが多かったです。
「Simply Cloth」があれば、設定がスピーディーに出来るので、クロスシミュレーションが捗ります。

というわけで今回は「Simply Cloth」というBlenderアドオンを使ってみました。
「Simply Cloth」を使うと、Blenderのクロスシミュレーションが、より快適で楽しくなりますね(о´∀`о)
よければチャンネル登録やTwitterフォローなどお願いしまーす(・ω・)ノ!






